В това ръководство ви показваме как да записвате телевизия на живо с помощта на OBS студио ако си видял как да запишете ръководство за IPTV ние се позоваваме на един от методите като използване OBS студио (Open Broadcaster Software), който е с отворен код, което означава безплатен и е един от най-добрите начини за запис на вашия лаптоп или компютър.
Първото нещо, което трябва да направите, е да се насочите към Уебсайт на OBS и изтеглете и инсталирайте софтуера на вашия лаптоп, Macbook, или настолен компютър.
Следващото нещо, което ще искате да направите, е да се уверите, че имате своя HDMI карта за улавяне или карта за заснемане на игра се настройва, като следвате нашето предишно ръководство за 3 различни метода за запис на телевизия на живо.
След като устройството ви е свързано към вашия компютър/лаптоп чрез HDMI карта за заснемане или карта за заснемане на игра, е време да настроите OBS Studio.
Настройка на OBS Studio
Ще искате да отворите OBS и след това уверете се, че в първото поле пише Scene (или го преименувайте на каквото искате), но може да се запази като сцена, това не е проблем.
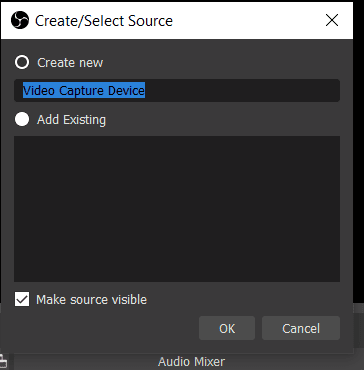
Сега във второто поле пише източници, тогава ще трябва да се уверите, че сте изтрили всичко извън кутията натиснете символа плюс за да добавите източник.

Източникът, който искате да добавите, се нарича Устройство за заснемане на видео след това в следващото поле изберете ОК, както на изображението по-долу.
Вижте How To Set The Correct IPTV Screen Size On Your Smart TV
Сега ще имате няколко възможности за избор, ако имате интегрирана уеб камера във вашия лаптоп или дори компютър.
Ще искате да щракнете върху раздела, наречен Устройство и променете настройката на FHD заснемане или вашата карта за заснемане може да е различна, но ще трябва да изберете и ще видите телевизионния канал или устройството, към което е свързана HDMI картата за улавяне.
Моля, обърнете внимание: Ако вашата HDMI карта за улавяне няма външно захранване, както повечето, ще трябва да включите USB към вашия лаптоп/компютър, за да му дадете захранване, както и да заснемете телевизионния канал или каквото искате да запишете.
Check out everything you need to know about IPTV And DVR (Digital Video Recorder).
Най-добри настройки за запис за OBS Studio
Добре, сега имате HDMI устройството, свързано както към вашия HDMI от телевизора, така и от вашето IPTV устройство или друго устройство и всичко се захранва във вашия лаптоп и можете да видите какво се възпроизвежда на лаптопа в OBS, време е да настроите настройките за запис и след това да започнете запис.
За да промените настройките за запис, отидете на Настройки на OBS и сега изберете Изход.
Сега ще в средата на страницата пише Запис, ние се интересуваме само от тези настройки по-долу.
- Път на запис
- Качество на записа
- Формат на запис
- Кодер
Път на запис
За тази настройка можете да изберете всяка дестинация на папка на вашия лаптоп или компютър, но ние препоръчваме нещо лесно като папката Videos на вашия лаптоп, но това е ваш избор.
Качество на записа
Силно препоръчваме да изберете Високо качество, среден размер на файла за всяка IPTV, която записвате, или други свързани източници.
Ако имате голям твърд диск, свързан към вашия компютър или лаптоп, можете да продължите и да изберете всяка друга настройка за Качество на записа просто не забравяйте да го направите за 10 минути и след това проверете размера на файла на току-що записаното видео, за да можете да изчислите колко ще използвате 60 минути и повече.
Формат на запис
Това е личен избор, който предпочитаме да използваме MKV но ще откриете, че не всяко приложение може да възпроизвежда MKV файлове, но ако имате VLC Media Player на вашия лаптоп или кутия с Android или каквото и да е устройство, което желаете гледайте своя IPTV запис няма да имате проблем с гледането на записан MKV файл с помощта на VLC Player.
Но ако искате да можете да гледате записа на нещо като таблетки, смартфони и имат най-добра съвместимост с всяко устройство за гледане на записа трябва да използвате настройката mp4 тук.
Кодер
Ще искате да го запазите като хардуерно кодиране (NVENC) в идеалния случай над софтуерно кодиране, особено ако имате нисък процесор или RAM във вашия лаптоп или компютър. Можете да тествате това, но хардуерната настройка ще бъде по-добре за използване.
Сега с извършеното по-горе запазете останалите настройки същите, които виждате, и просто щракнете върху Приложи за да запазите настройките след това щракнете върху OK.
Как да започнете да записвате с OBS Studio
Добре, лесно е като щракване Започнете да записвате и Спрете записа но ще ви дадем някои съвети, преди да щракнете върху Стартиране на записа, за да сте сигурни, че нещата вървят гладко.
Първо, уверете се Заглушаване на всеки друг аудио източник в Аудио миксер освен ако не искате микрофонът на вашия лаптоп да улавя допълнително аудио върху IPTV аудиото. Така че ще искате да настроите своя аудио миксер като този.

Сега също така, ако имате проблем, при който екранът изглежда, че не се вписва правилно във вашето OBS Studio, ще искате да отидете на настройки тогава Видео и изберете 1920×1080 и на двете Основна и изходна разделителна способност освен ако нямате вашето IPTV устройство или медийно устройство, от което записвате в 720p, което е много малко вероятно.

Последното нещо, което трябва да имате предвид, е използването на процесора, докато се извършва записът. Можете да видите тази информация в долен десен ъгъл на екрана.
След като започнете записа, уверете се, че е a приятен нисък номер под 70% ако се повиши или нараства, опитайте да изключите всички програми и уеб браузъри, които сте отворили, така че вашият лаптоп или компютър да се използва единствено за запис.
Можете също така, докато записвате щракнете с десния бутон върху видеото, което се възпроизвежда в Отворено студио за излъчване и премахнете отметката от първата настройка това казва Активиране на предварителен преглед така че не се възпроизвежда в OBS, което е добре, ако не се притеснявате да го гледате на лаптопа по време на запис.
Ако имате добър лаптоп или компютър, продължете да записвате и да използвате лаптопа или компютъра за нормални дейности като сърфиране в мрежата или работа и той ще записва перфектно на заден план, стига да проверявате процесора от време на време.
Къде мога да намеря OBS записа
Можете да намерите записа в избрания от вас път в началото на тази статия, той ще бъде наречен подобно на това година-месец-дата-час-минута-секунда така че Дата и час в американски стил форматирайте нещо подобно 2021-02-20 18-02-20
Това е всичко, което вече знаете как да записвате телевизия на живо с OBS студио или всяка друга медия, която желаете записd като игрови конзоли или нещо с включен HDMI гнездо. Ако това е помогнало, не забравяйте да го споделите.
Споделете това:
- Кликнете, за да споделите във Facebook (Opens in new window) Facebook
- Кликнете, за да отпечатате (Opens in new window) Отпечатване
- Щракнете, за да изпратите връзка на приятел (Opens in new window) Имейл
- Кликнете, за да споделите в LinkedIn (Opens in new window) LinkedIn
- Кликнете, за да споделите в Reddit (Opens in new window) Reddit
- Кликнете, за да споделите в X (Opens in new window) X
- Кликнете, за да споделите в Tumblr (Opens in new window) Tumblr
- Кликнете, за да споделите в Pinterest (Opens in new window) Pinterest
- Кликнете, за да споделите в Pocket (Opens in new window) Джобен
- Кликнете, за да споделите в Telegram (Opens in new window) Телеграма
- Кликнете, за да споделите в Threads (Opens in new window) Нишки
- Кликнете, за да споделите в WhatsApp (Opens in new window) WhatsApp
- Кликнете, за да споделите в Mastodon (Opens in new window) Мастодонт


