Επιστρέψαμε με έναν άλλο οδηγό πώς να εγκαταστήσετε το IPTV στον υπολογιστή σας, αλλά αυτός ο οδηγός όχι μόνο θα σας δείξει 1 τρόπο αλλά θα σας δείξει 3 τρόποι για να προσθέσετε IPTV στον υπολογιστή σας ανάλογα με την εφαρμογή που προτιμάτε να γίνει ο απόλυτος οδηγός.
Τώρα, προτού κολλήσουμε, θα σας πούμε τις 3 μεθόδους που μπορείτε να χρησιμοποιήσετε με την καλύτερη σειρά.
Παρακαλώ σημειώστε: To receive all the κανάλια IPTV you will need an IPTV subscription from one of the leading IPTV providers, to get the full benefit of using your PC as an IPTV device
3 καλύτεροι τρόποι παρακολούθησης IPTV στον υπολογιστή σας
- MyIPTV Player
- VLC Media Player
- BlueStacks (Android Emulator)
Πώς να ρυθμίσετε το MyIPTV Player
Αυτό που θα χρειαστείτε είναι ένας υπολογιστής με Windows 8 ή Windows 10, ώστε να μπορείτε να μεταβείτε στο κατάστημα της Microsoft. Ο καλύτερος τρόπος για να το κάνετε αυτό είναι απλώς να πατήσετε το πλήκτρο των windows και να πληκτρολογήσετε in-store και στη συνέχεια θα δείτε να εμφανίζεται το Microsoft store ώστε να μπορείτε να κάνετε κλικ σε αυτό για να ανοίξει
Τώρα θα δείτε το κατάστημα που πρέπει να πληκτρολογήσετε στο πλαίσιο αναζήτησης στο επάνω μέρος της οθόνης MYIPTV Player στη συνέχεια κάντε κλικ στο όνομα όταν πέσει κάτω, ώστε να μεταφερθείτε στην εφαρμογή και, στη συνέχεια, κάντε κλικ στο GET για λήψη και εγκατάσταση της εφαρμογής.
Βλέπω πώς να εγκαταστήσετε το GSE IPTV APK σε Fire TV
Παρακαλώ σημειώστε: Εάν σας ζητήσει να συνδεθείτε, μπορείτε απλώς να κάνετε κλικ στο Don't sign it για να παρακάμψετε το faffing about και τη σύνδεση.
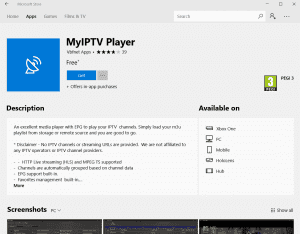
Τώρα, μόλις εγκατασταθεί η εφαρμογή, μπορείτε να κάνετε κλικ στην εκκίνηση ή να χρησιμοποιήσετε τη γραμμή αναζήτησης στο κάτω μέρος της οθόνης και να πληκτρολογήσετε MyIPTV Player για να δείτε την εφαρμογή και κάντε κλικ πάνω της για να την ανοίξετε
Μόλις ανοίξετε την εφαρμογή θα συναντήσετε αυτήν την άσχημη οθόνη, ξέρουμε, αλλά θα το ρυθμίσουμε τώρα.
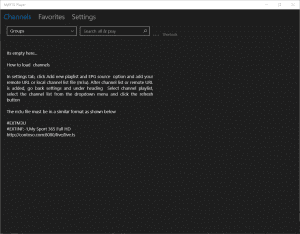
Τώρα θα θέλετε να κάνετε κλικ στις ρυθμίσεις και στη συνέχεια να κάνετε κλικ στην προσθήκη νέας λίστας αναπαραγωγής και
Πηγή EPG.
Βλέπω πώς να ρυθμίσετε εύκολα τους κωδικούς xtream στο VLC Player
Οκ λοιπόν στη μέση της οθόνης θα το δεις να λέει Απομακρυσμένη λίστα καναλιών. Οπότε στο τμήμα που λέει Όνομα λίστας απομακρυσμένου καναλιού κάντε κλικ στο πλαίσιο και πληκτρολογήστε Ισχυρή IPTV (ή οτιδήποτε θέλετε)
Βλέπω Ποιες είναι οι καλύτερες συσκευές αναπαραγωγής IPTV για υπολογιστή με Windows
Τώρα στο κομμάτι που λέει Εισαγάγετε την απομακρυσμένη πηγή πρέπει να εισαγάγετε τον ειδικό σύνδεσμο IPV Subscription M3U που σας στέλνουμε μόλις αγοράσετε μια συνδρομή από εμάς.
Αφού κάνετε και τα δύο παραπάνω, η οθόνη σας θα πρέπει να μοιάζει με το παρακάτω, εκτός από το σημείο που λέει http://SpecialLinkFromUs Ο ειδικός σας σύνδεσμος θα φαίνεται εντελώς διαφορετικός, καθώς σίγουρα δεν θέλετε να εισέλθετε σε αυτό ή θα κοιτάζετε την οδύσσεια της σκοτεινής ύλης για μέρες αναρωτιέστε γιατί διάολος δεν θα φορτώσει η IPTV σας.
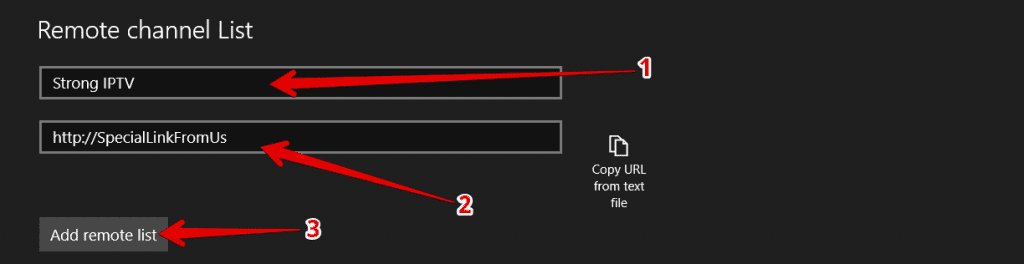
Τώρα, μόλις η οθόνη μοιάζει με την παραπάνω εικόνα, εκτός από τον ειδικό μοναδικό σύνδεσμο που στέλνουμε, τώρα θα θέλετε απλώς να κάνετε κλικ στο Προσθήκη λίστας απομακρυσμένων τότε θα δείτε ένα γρήγορο μήνυμα που θα εμφανίζεται στο επάνω μέρος της οθόνης λέγοντας ότι προστέθηκε η απομακρυσμένη λίστα αναπαραγωγής.
Βλέπω Πώς να ρυθμίσετε και να ενεργοποιήσετε το SET IPTV.
Εντάξει τα πάτε καλά μέχρι τώρα αυτή είναι η μισή μάχη που θα θέλετε να πάτε στην παρακάτω ενότητα που λέει Οδηγός προγράμματος (EPG) και στο μέρος που λέει Πηγή EPG όνομα εισάγετε Ισχυρή IPTV (ή οτιδήποτε θέλετε)
Στη συνέχεια, στο τμήμα που λέει Εισαγωγή διεύθυνσης URL απομακρυσμένης πηγής θα θέλετε να βάλετε τον ειδικό σύνδεσμο EPG που σας στέλνουμε, έτσι, για παράδειγμα, θα χρησιμοποιήσουμε αυτό http://SpecialEPGLink αλλά θα χρησιμοποιήσετε το url EPG που σας στέλνουμε.
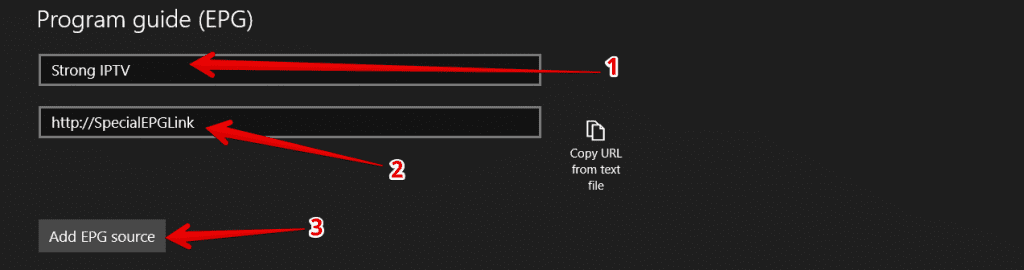
Τώρα απλά πατήστε Προσθήκη πηγής EPG και θα δείτε ένα γρήγορο αναδυόμενο μήνυμα που λέει ότι προστέθηκε διεύθυνση URL EPG και τώρα θέλετε απλώς να πατήσετε το κουμπί πίσω δεξιά στην επάνω αριστερή γωνία της οθόνης για να επιστρέψετε σε μια οθόνη.
Δείτε Τρόπος λήψης Broadcasting Hut για Windows Εύκολα
Εντάξει, θα δείτε μια ενότητα που λέει Επιλογή λίστας αναπαραγωγής καναλιού, θα θέλετε να κάνετε κλικ στο αναπτυσσόμενο τμήμα ακριβώς κάτω από αυτό που λέει επιλέξτε λίστα αναπαραγωγής και κάντε κλικ στο Τηλεχειριστήριο: Ισχυρή IPTV (ή όπως αλλιώς το λέγατε)
Δείτε πώς να εγκαταστήσετε το δωρεάν εφαρμογή 247 IPTV Player τώρα.
Τώρα απλά κάντε κλικ στο Refresh και θα δείτε αυτήν την οθόνη παρακάτω και, στη συνέχεια, περιμένετε 20 δευτερόλεπτα για να κάνει τα μαγικά του
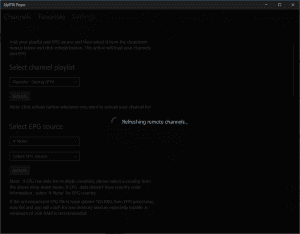
Αυτό που θα θέλετε να κάνετε τώρα είναι ακριβώς κάτω από την ενότητα που μόλις κοιτούσατε και θα δείτε ότι λέει Επιλογή πηγής EPG θα θέλετε να διατηρήσετε την επάνω ρύθμιση ως # Κανένα και μετά για το τμήμα κάτω από αυτό που λέει Επιλογή πηγής EPG θα θέλετε να κάνετε κλικ και επιλέξτε EPG: Ισχυρή IPTV (ή όπως το ονομάσατε) Έτσι η οθόνη σας θα μοιάζει με αυτό παρακάτω.
Βλέπω Οι διαφορετικές συσκευές αναπαραγωγής IPTV για Windows 11, 10, 7.

Τώρα απλώς κάντε κλικ στο κουμπί ανανέωσης και θα δείτε ένα γρήγορο αναδυόμενο μήνυμα που λέει Εκκίνηση και στη συνέχεια λήψη του EPG… 100% στη συνέχεια ανάλυση EPG και ενημέρωση βάσης δεδομένων… παρακαλώ περιμένετε και όλα αυτά θα συμβούν μέσα σε λίγα δευτερόλεπτα περίπου, μόλις έτυχε να πιούμε έναν δυνατό καφέ σήμερα το πρωί και είμαστε έτοιμοι να δούμε τι λέει μέσα σε λίγα δευτερόλεπτα που μόνο λίγα πάροχοι IPTV κατέχει αυτού του είδους την υπερδύναμη.
Εν πάση περιπτώσει, προχωρήστε γρήγορα μόλις πατήσετε την ανανέωση, τελειώσαμε σχεδόν, θα θέλετε να κάνετε κλικ σε κανάλια στο επάνω μέρος της οθόνης και, στη συνέχεια, θα δείτε ένα αναπτυσσόμενο μενού που λέει #Udefined στο οποίο θα θέλετε να κάνετε κλικ και απλά επιλέξτε τη χώρα IPTV θα θέλατε να παρακολουθήσετε όλα τα κανάλια από το Ηνωμένο Βασίλειο.
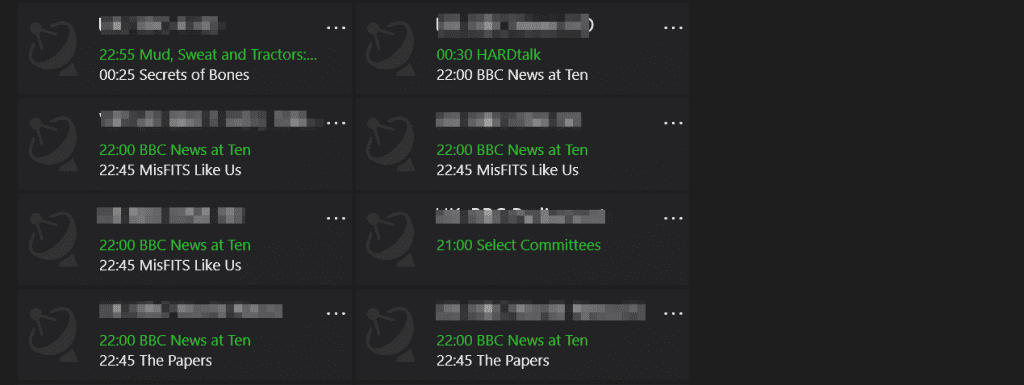
Μην ανησυχείτε που δεν είστε μεθυσμένοι, έχουμε θολώσει μερικά από τα ονόματα των καναλιών. Τώρα θα θελήσετε απλώς να κάνετε διπλό κλικ σε ένα κανάλι για να το παίξετε και το voila δουλεύει ένα καλό ένα χτύπημα στην πλάτη και φροντίστε να μοιραστείτε αυτό το άρθρο σε έναν φίλο που ήθελε να μάθει πώς να εγκαταστήσετε το IPTV στον υπολογιστή τους.
Εντάξει, δεν έχουμε τελειώσει όπως είπαμε αυτό είναι το απόλυτος οδηγός οπότε αν θέλετε να μάθετε πώς να εγκαταστήσετε το IPTV σε VLC player, συνεχίστε παρακάτω.
Βλέπω Είτε χρειάζεστε άδεια τηλεόρασης για να παρακολουθήσετε IPTV.
Πώς να εγκαταστήσετε το IPTV σε VLC Media Player
Οπότε πρώτα πρώτα, αν δεν έχετε VLC media player, μπορείτε να το κατεβάσετε από ΕΔΩ
Τι είναι το VLC Media Player
Υποθέτουμε ότι κάποιοι από εσάς ξέρετε ήδη τι VLC player αλλά αν όχι, είναι το καλύτερο πρόγραμμα αναπαραγωγής πολυμέσων ανοιχτού κώδικα που μπορεί κυριολεκτικά να παίξει οποιοδήποτε είδος πολυμέσων του ρίχνετε, συμπεριλαμβανομένων των καναλιών IPTV και τυχαίνει να είναι το καλύτερο πρόγραμμα αναπαραγωγής πολυμέσων από όλες τις εφαρμογές των Windows.
Δείτε το τελευταίο μας άρθρο για Τι είναι το Xfinity IPTV.
Αφού το κατεβάσετε και το εγκαταστήσετε, κάτι που είναι απλό να το κάνετε, θα δείτε τώρα ένα πορτοκαλί και λευκό ριγέ εικονίδιο κώνου κυκλοφορίας στην αρχική οθόνη σας, απλά θέλετε να κάνετε διπλό κλικ στο πρόγραμμα ή μπορείτε να πατήσετε το πλήκτρο των Windows και να πληκτρολογήσετε VLC Media Player για να το εμφανίσετε και κάντε κλικ πάνω του για να το ανοίξετε
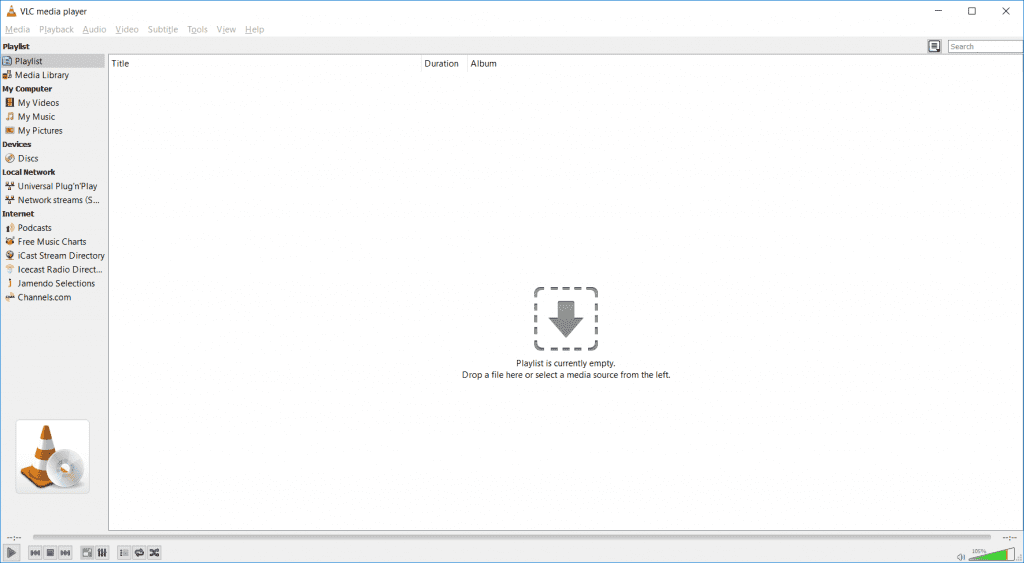
Τώρα που έχετε ανοιχτό το πρόγραμμα αναπαραγωγής VLC, θα θέλετε να κάνετε κλικ στο μέρος στο επάνω μέρος της οθόνης που λέει Μεσο ΜΑΖΙΚΗΣ ΕΝΗΜΕΡΩΣΗΣ στη συνέχεια κάντε κλικ στο Ανοίξτε τη ροή δικτύου.
Γρήγορη συμβουλή: Στο μέλλον απλά πατήστε Ctrl+N ως συντόμευση για το άνοιγμα της ροής δικτύου
Τώρα θα δείτε ένα τμήμα που λέει παρακαλώ εισάγετε μια διεύθυνση URL δικτύου: θα θέλετε να εισαγάγετε τον σύνδεσμο που σας στέλνουμε μέσω email μόλις αγοράσετε μια συνδρομή, αλλά για παράδειγμα, θα χρησιμοποιήσουμε έναν κατασκευασμένο σύνδεσμο που ονομάζεται http://SpecialVlcLink
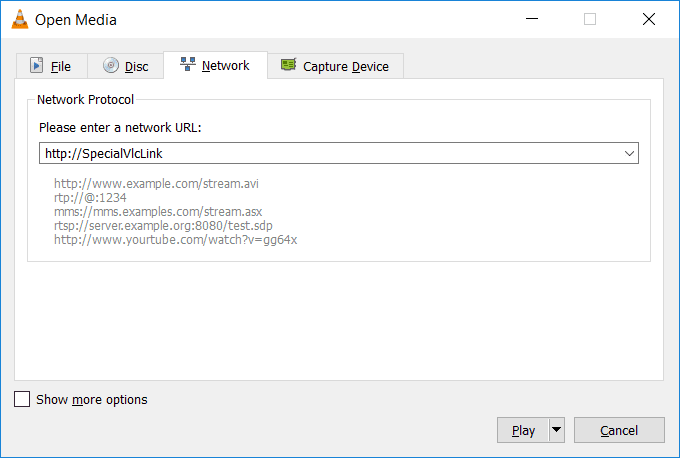
Μόλις εισαγάγετε το s σαςτον ειδικό σύνδεσμο M3U που παρέχουμε στη συνέχεια, μπορείτε να κάνετε κλικ στο παιχνίδι και, στη συνέχεια, θα φαίνεται ότι το πρόγραμμα έχει καταρρεύσει και ο μικρός ενοχλητικός μπλε κύκλος θα περιστρέφεται γύρω από τον υπολογιστή σας και μπορεί να λέει ότι αυτό το πρόγραμμα δεν ανταποκρίνεται, αλλά πιστέψτε ότι πρέπει απλώς να περιμένετε έως και 1 λεπτό ενώ το πρόγραμμα φορτώνει όλα τα κανάλια.
Βλέπω Πώς να ενημερώσετε το MYIPTV
Ο λόγος που συμβαίνει αυτό είμαστε εμείς Ισχυρή IPTV είναι ένα από τα καλύτεροι πάροχοι IPTV εκεί έξω με πάνω από 14.000+ κανάλια, οπότε μπορεί να χρειαστεί έως και 1 λεπτό στην αρχή για να φορτώσετε όλα αυτά τα υπέροχα ποιοτικές ροές IPTV για να μπεις και εσύ.
Μόλις φορτωθούν τα κανάλια, θα δείτε ένα κανάλι να ενεργοποιείται, οπότε τώρα πρέπει απλώς να πατήσετε το μικρό μενού χάμπουργκερ στην κάτω αριστερή γωνία της οθόνης για να εμφανιστεί μια αναζήτηση όπου μπορείτε να πληκτρολογήσετε τα κανάλια που θέλετε όπως η παρακάτω εικόνα .
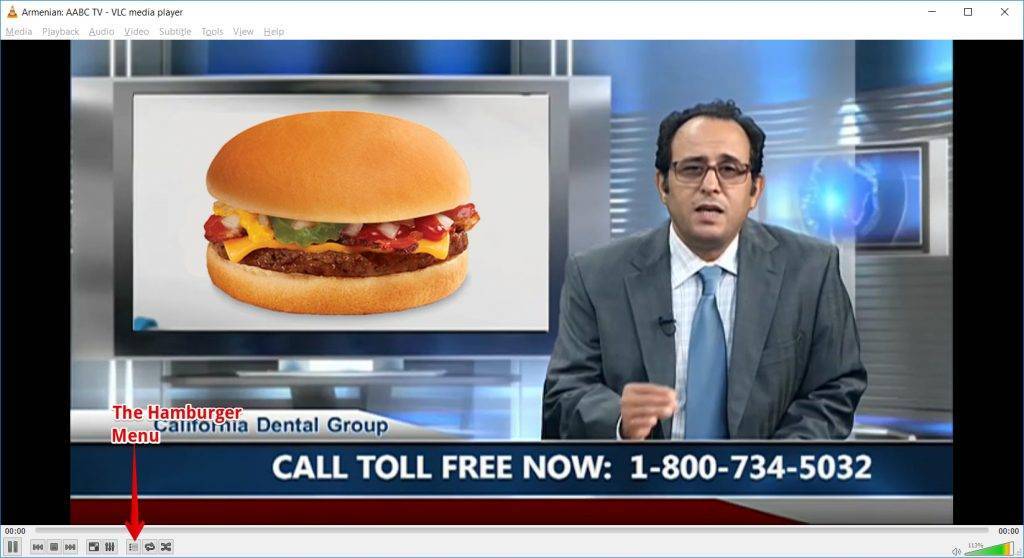
Είδες τι κάναμε εκεί; Ay Ay? Θα πρέπει να μας απαγορεύσουν να γράφουμε άλλους οδηγούς με αυτό το ξερό χιούμορ, αλλά είναι Δευτέρα καθώς το γράφουμε, οπότε κάποιος πρέπει να έχει λίγο χιούμορ υποθέτουμε.
Συνεχίζουμε αφού κάνετε κλικ στο μενού χάμπουργκερ θα δείτε όλα τα κανάλια σε μια λίστα, οπότε αυτό που σας συμβουλεύουμε να κάνετε είναι να κάνετε κλικ στο πλαίσιο αναζήτησης και να βάλετε τον κωδικό χώρας σας με δύο γράμματα ακολουθούμενο από άνω και κάτω τελεία, οπότε εδώ είναι μερικά παραδείγματα ΗΒ: ΗΠΑ: FR: GR: CA και ούτω καθεξής παίρνεις την ιδέα.
Αυτό που θα κάνουν τα παραπάνω είναι απλώς να εμφανίσετε τα κανάλια από τον κωδικό χώρας που έχετε πληκτρολογήσει, ώστε να είναι εξαιρετικά εύκολο να δείτε μόνο τα κανάλια από αυτήν τη χώρα ή μπορείτε να βάλετε το πλήρες όνομα του καναλιού, εάν θέλετε ένα συγκεκριμένο κανάλι και θα το φέρει επάνω και, στη συνέχεια, απλώς κάντε κλικ στο κανάλι για να το παίξετε.
Εντάξει, μόλις ολοκληρώσαμε τη διαδικασία εγκατάστασης του IPTV στο πρόγραμμα αναπαραγωγής πολυμέσων VLC. Ελπίζουμε ότι θα βοήθησε, αν μη διστάσετε να το μοιραστείτε για να βοηθήσετε άλλους. Ο τελευταίος τρόπος για να τοποθετήσετε το IPTV στον υπολογιστή σας είναι ο πιο τεχνικός τρόπος και για τους ανθρώπους που τους αρέσει να εξερευνούν τις σφαίρες του υπολογιστή τους.
Πώς να εγκαταστήσετε το IPTV στον εξομοιωτή Android BlueStacks
Εντάξει αν για κάποιο λόγο MyIPTV Player δεν ήταν για σένα και δεν θα καταλάβαμε γιατί, αλλά ας το πούμε, και ήθελες ένα εξομοιωτής βασισμένος στο android για αναπαραγωγή του IPTV σε εφαρμογές android όπως π.χ Έξυπνη IPTV και Τέλειο πρόγραμμα αναπαραγωγής IPTV τότε αυτός είναι ο τρόπος να πάει.
Τι είναι το BlueStacks
Το Bluestacks είναι ένα πρόγραμμα για windows που ουσιαστικά προσομοιώνει (έτσι αντιγράφει) ένα tablet android κ.λπ., ώστε να μπορείτε να έχετε ένα λειτουργικό σύστημα Android που τρέχει σε έναν υπολογιστή με παράθυρο και είναι επίσης ο καλύτερος εξομοιωτής android για τον υπολογιστή.

Αυτό σημαίνει ότι θα είναι απλώς σαν ένα γρήγορο και γρήγορο tablet Android ενσωματωμένο στο μηχάνημα των Windows, το οποίο είναι υπέροχο καθώς κάνουμε πολλές δοκιμές χρησιμοποιώντας αυτό και επίσης ανακατεύουμε με πράγματα που σχετίζονται με το Android χρησιμοποιώντας αυτό εξομοιωτής android το οποίο είναι στην πραγματικότητα αρκετά έξυπνο από το Ομάδα Bluestacks.
Επομένως, εάν δεν είστε κάτοχος του δωρεάν προγράμματος Bluestacks, θα θέλετε να μεταβείτε Ιστότοπος BlueStacks και κατεβάστε το πρόγραμμα και εγκαταστήστε το.
Μόλις το εγκαταστήσετε, απλά πρέπει να ανοίξετε τα bluestacks και θα δείτε μια οθόνη όπως αυτή παρακάτω.
Παρακαλώ σημειώστε: Το Bluestacks μπορεί να πάρει περίπου 1 – 2 λεπτά για να ξεκινήσει κατά την πρώτη είσοδο στο πρόγραμμα
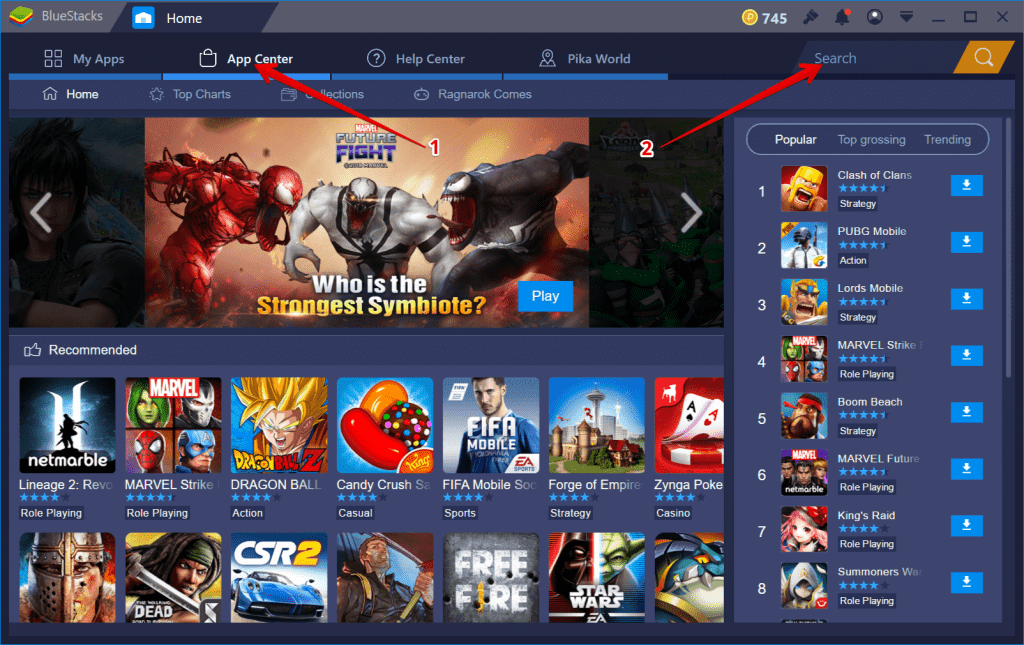
Μόλις ανοίξει το πρόγραμμα, θα χρειαστεί απλώς να κάνετε κλικ στο App Center αναζήτηση για μια εφαρμογή IPTV όπως θα κάνατε σε ένα android αλλά εμείς δεν θα ασχοληθώ πολύ με αυτό καθώς έχουμε αυτούς τους 2 οδηγούς παρακάτω που θα σας δείξουν τι πρέπει να κάνετε τοποθέτηση IPTV σε συσκευές android η οποία είναι η ίδια διαδικασία για το Bluestacks
Επίσης αν ξέρεις πώς να Κατεβάστε apk εφαρμογές και βάλτε τα σε bluestacks εδώ είναι Smart IPTV APK για να μπορείτε να κατεβάσετε και να προσθέσετε στο πρόγραμμά σας ή ακόμα και στην πραγματική σας συσκευή Android όπως π.χ Android TV Box ή ένα Android tablet ή Android Smartphone.
Εντάξει, ελπίζαμε να σας άρεσε απόλυτος οδηγός για το πώς να εγκαταστήσετε το IPTV στον υπολογιστή σας και σας ρίξαμε ακόμη και ένα μπόνους με πώς να εγκαταστήσετε την έξυπνη IPTV σε οποιαδήποτε συσκευή Android γιατί είμαστε ευγενικοί έτσι.
Αν λοιπόν θέλετε να μας ανταποδώσετε τη χάρη μετά από όλη αυτή τη συγγραφή και προσπάθεια ένα θυελλώδες πρωινό Δευτέρας τότε πατήστε τα κουμπιά κοινής χρήσης παρακάτω και θα το εκτιμήσουμε. Μέχρι την επόμενη φορά adios και ασφαλές Ροή IPTV.
[DISPLAY_ULTIMATE_SOCIAL_ICONS]
Κοινοποιήστε:
- Πατήστε για κοινοποίηση στο Facebook(Ανοίγει σε νέο παράθυρο) Facebook
- Κλικ για εκτύπωση(Ανοίγει σε νέο παράθυρο) Εκτύπωση
- Κλικ για αποστολή ενός συνδέσμου μέσω email σε έναν/μία φίλο/η(Ανοίγει σε νέο παράθυρο) Ηλεκτρονικό ταχυδρομείο
- Κλικ για κοινοποίηση στο LinkedIn(Ανοίγει σε νέο παράθυρο) LinkedIn
- Κλικ για κοινοποίηση στο Reddit(Ανοίγει σε νέο παράθυρο) Reddit
- Κάντε κλικ για να το μοιραστείτε στο X(Ανοίγει σε νέο παράθυρο) X
- Κλικ για κοινοποίηση στο Tumblr(Ανοίγει σε νέο παράθυρο) Tumblr
- Κλικ για κοινοποίηση στο Pinterest(Ανοίγει σε νέο παράθυρο) Pinterest
- Κλικ για κοινοποίηση στο Pocket(Ανοίγει σε νέο παράθυρο) Pocket
- Πατήστε για να μοιραστείτε στο Telegram(Ανοίγει σε νέο παράθυρο) Τηλεγράφημα
- Κάντε κλικ για να το μοιραστείτε στο Threads(Ανοίγει σε νέο παράθυρο) Νήματα
- Πατήστε για να μοιραστείτε στο WhatsApp(Ανοίγει σε νέο παράθυρο) WhatsApp
- Κάντε κλικ για να το μοιραστείτε στο Mastodon(Ανοίγει σε νέο παράθυρο) Mastodon


