En esta guía, le explicaremos cómo puede descargar e instalar aplicaciones de terceros en un televisor Samsung para que pueda obtener lo mejor de su televisor inteligente e instalar algunas aplicaciones interesantes de Android que no puede obtener en su tienda de aplicaciones Samsung.
Si desea el mejor IPTV que coincida con su televisor Samsung, asegúrese de consultar Strong IPTV y obtén el mejor IPTV para tu televisor inteligente Samsung.
La instalación de aplicaciones de terceros en su televisor Samsung puede ayudarle a instalar muchas de las aplicaciones de IPTV que no puede encontrar en la tienda de aplicaciones de su Smart TV, como una de las principales aplicaciones de terceros llamada "Smart IPTV".

¿Por qué instalar aplicaciones de terceros en mi Smart TV Samsung?
Bueno, muchos modelos de televisores inteligentes Samsung no tienen una tienda de aplicaciones de Android integrada, lo que le deja con una gama muy limitada de aplicaciones para elegir, mientras que algunos televisores Samsung más nuevos tienen una tienda de aplicaciones de Android, pero es posible que ciertas aplicaciones no se instalen en su teléfono inteligente. TV o es posible que no pueda encontrar o descargar la aplicación de terceros que busca debido a restricciones de país.
Además de las aplicaciones estándar como Netflix, YouTube, Hulu, etc. que se instalan como estándar, siempre es una buena idea tener la posibilidad de instalar cualquier aplicación basada en Android que desee.
A continuación, cubriremos diferentes métodos sobre cómo descargar e instalar aplicaciones de terceros en su televisor Samsung. Según el modelo y sistema operativo del televisor, deberá agregar las aplicaciones de terceros mediante un programa o utilizando un dispositivo de almacenamiento externo como como una unidad flash USB o una tarjeta SD.
Ver Cómo ver IPTV en un Smart TV Samsung.
Comprobar qué modelo de Smart TV Samsung tienes
Encontrará que hay 3 tipos diferentes de televisores Samsung según la tecnología que alimenta el televisor inteligente.
- Televisores inteligentes Samsung QLED.
- Televisores inteligentes Samsung SUHD.
- Televisores inteligentes Samsung Full HD.
Tendrás uno de los 3 tipos de televisores inteligentes Samsung arriba y dependiendo del tipo que tenga dependerá del método que utilice a continuación.
Televisores inteligentes Samsung QLED / SUHD
Si tiene alguno de estos modelos anteriores, admitirá los tipos de archivos que se enumeran a continuación:
- GORDO
- exFAT
- NTFS
Si tienes una unidad flash USB (pen drive) podrás formatear el USB en cualquiera de los formatos anteriores para que tu televisor Samsung pueda leer la memoria USB.
Televisores inteligentes Samsung Full HD
Si tienes un Televisor inteligente Samsung Full HD entonces querrás asegurarte de que la unidad flash USB que usarás para agregar aplicaciones de terceros esté formateada en cualquiera de los siguientes tipos de archivos.
- gordo16
- gordo32
- NTFS (solo lectura)
Si no está seguro de qué modelo de televisor Samsung debe verificar el sistema de archivos en uso, puede seguir los pasos a continuación para verificar el sistema de archivos del televisor:
Verifique el sistema de archivos compatible con su televisor Samsung
- presione el menú en su control remoto Samsung.
- Elija Ajustes.
- Abre el Menú de instrucciones entonces entra en Notas e instrucciones.
- Ahora descarta la sección que dice Debe leerse antes de reproducir archivos de fotos, vídeos o música. y ver el sistema de archivos USB compatible que le indicará qué tipos de archivos admite su televisor Samsung.
Ahora es el momento de preparar su unidad flash USB para que el televisor pueda leer las aplicaciones de terceros que le agregará.
Cómo formatear su unidad flash USB para instalar aplicaciones de terceros en su Samsung Smart TV
Cubriremos una excelente herramienta de formateo llamada Rufus, ya que esta aplicación de Windows le permitirá formatear cualquier unidad flash USB de más de 32 GB en caso de que su unidad flash USB tenga un tamaño de almacenamiento superior a 32 GB.
Si tiene una PC con Windows o una computadora portátil con Windows, siga los pasos a continuación.

Descarga e instalación de Rufus en Windows
1 . Conecta tu USB unidad flash en su PC con Windows.
2 . Haga clic en el botón de descarga abajo para descargar e instalar la aplicación Rufus.
3 . Lanzar el nuevo programa que acabas de instalar llamado Rufus.
4 . Bajo la Dispositivo menú desplegable elija su unidad flash USB. Luego bajo Selección de arranque elegir "No arrancable“.
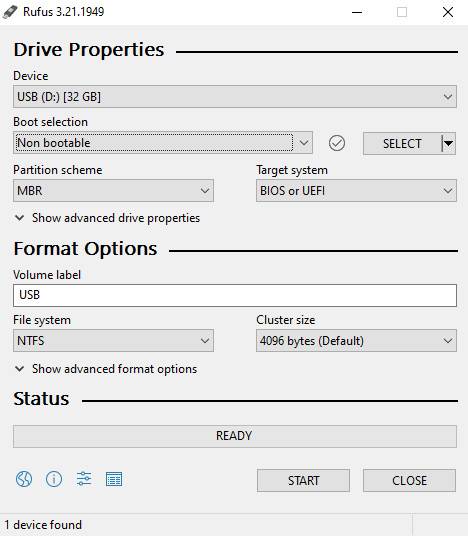
5 . Asegúrese de que el sistema de archivos esté configurado en NTFS y ahora haga clic en el botón de inicio en la parte inferior de la ventana para iniciar el formateo.
6 . Ahora verá aparecer un cuadro de advertencia, simplemente elija Sí.
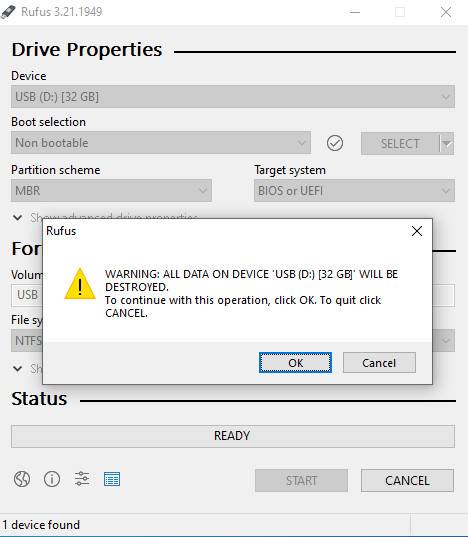
7 . Ahora sólo espere alrededor de 1-2 minutos para que el proceso finalice una vez finalizado verás una barra verde que dice “Listo“.
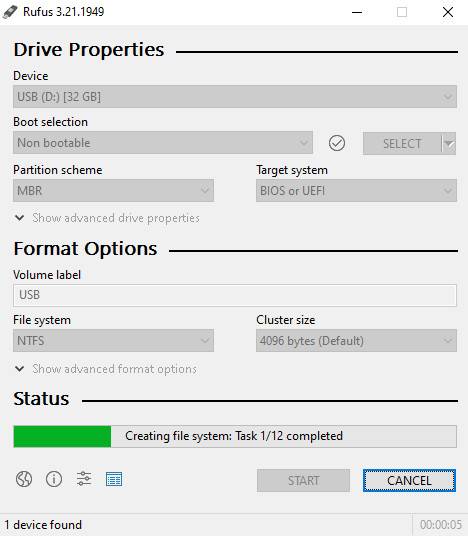
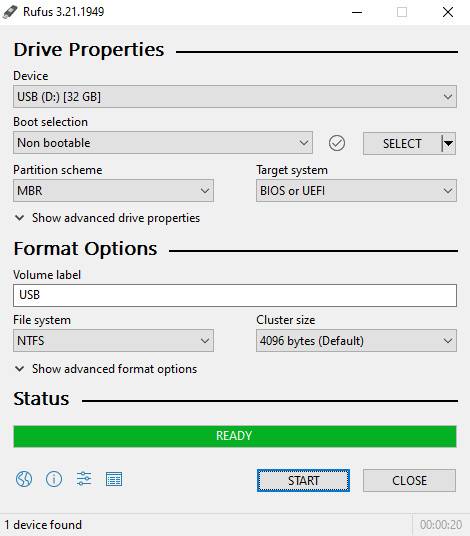
8 . Ahora simplemente presione el botón de cerrar ya que el USB está preparado y listo para instalar aplicaciones de terceros en su televisor inteligente Samsung.
En la siguiente sección de esta guía, le mostraremos diferentes formas de instalar aplicaciones 3D en su televisor.
Pero primero, deberá habilitar el modo de desarrollador en el televisor Samsung.
Cómo habilitar el modo de desarrollador en un Smart TV Samsung
Si no habilita el modo de desarrollador en su televisor Samsung, será imposible cargar y hacer funcionar aplicaciones de terceros en él, así que asegúrese de seguir los pasos a continuación.
- Desde el menú principal de Samsung elija Ajustes y luego seleccione Hub inteligente.
- Vaya a Aplicaciones y se le debería solicitar una código PIN, simplemente ingresa 12345 como el código PIN a menos que lo haya cambiado.
- Ahora verás Modo desarrollador asegúrese de cambiar el interruptor de palanca a EN.
- Ahora deberá ingresar la dirección IP de su PC/portátil con Windows en el IP del equipo anfitrión: configuración de su televisor.
- Para encontrar la dirección IP de su PC con Windows, simplemente puede botón derecho del ratón la barra de tareas y elija Administrador de tareas luego haga clic en más detalles entonces Actuación y finalmente haga clic en Ethernet. Su dirección IP se mostrará junto a la dirección Ipv4. (Tenga en cuenta: Asegúrese de que su VPN esté apagada si tiene una).
- Una vez que haya ingresado la dirección IP de su PC/Laptops en su televisor Samsung, entonces reinicia el televisor.
Ahora, eso es todo, el televisor Samsung se conectará a su PC con Windows o computadora portátil con Windows y estará listo para funcionar con aplicaciones de terceros.
Ver Cómo reinstalar Smart IPTV en un Smart TV Samsung.
Agregar aplicaciones de terceros a un Smart TV Samsung
Le enseñaremos dos formas de enviar aplicaciones de terceros desde su PC a su televisor, así que comencemos.
Uso de la unidad flash USB formateada anteriormente en esta guía
Para este método, necesitarás descargar y guardar algunas aplicaciones de Android de terceros en tu memoria USB desde un sitio web confiable.
Recomendamos usar APK puro ya que es uno de los mejores sitios web para descargar aplicaciones y juegos de Android de terceros.
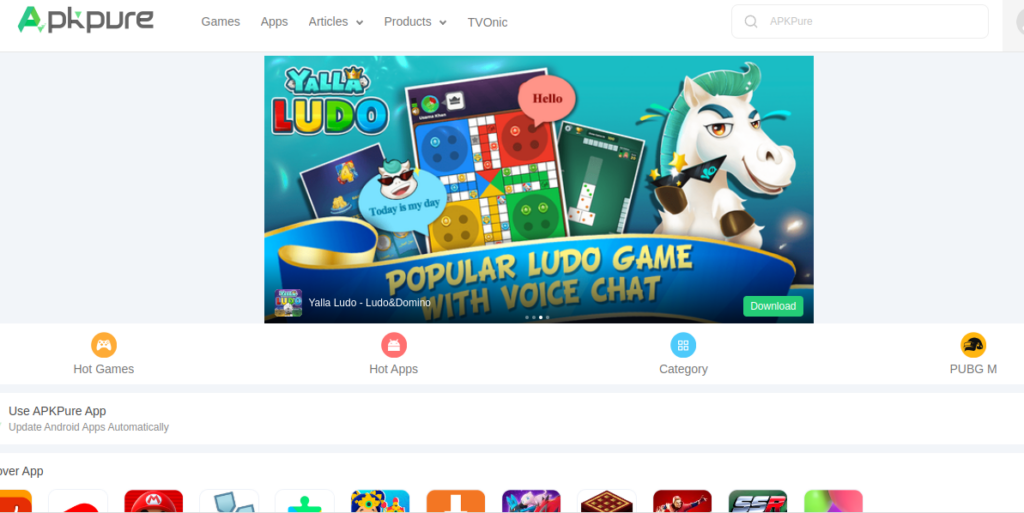
Ahora que tiene los APK de Android guardados en su unidad USB, deberá seguir los pasos a continuación.
- Con todos los APK descargados en tu unidad USB conecta el USB a tu televisor Samsung.
- Encuentra el APK usando el administrador de archivos en tu televisor.
- Luego haga clic en él y elija Instalar.
Uso del símbolo del sistema de Windows para instalar aplicaciones de terceros en su televisor Samsung
Si tiene algo más de experiencia en el uso de computadoras y conoce el símbolo del sistema, este método puede resultarle más sencillo y rápido.
1 . Desde la pantalla principal de tu Samsung elige Ajustes.
2 . Entonces escoge Red.
3 . Clickea en el Información y verá la dirección IP de su televisor, así que tome nota de esto.
4 . En su PC con Windows escriba cmd en la barra de búsqueda y luego cuando el Aparece el icono de aplicaciones cmd para elegir. ejecutar como administrador que estará en el menú del lado derecho.
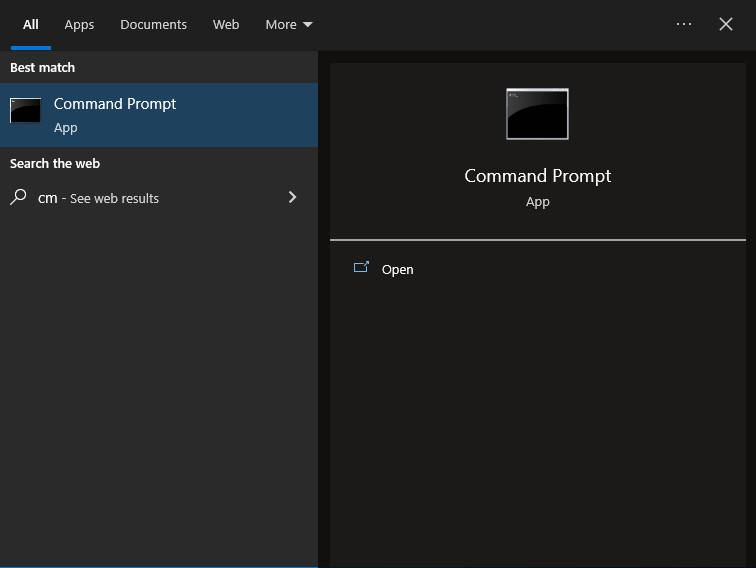
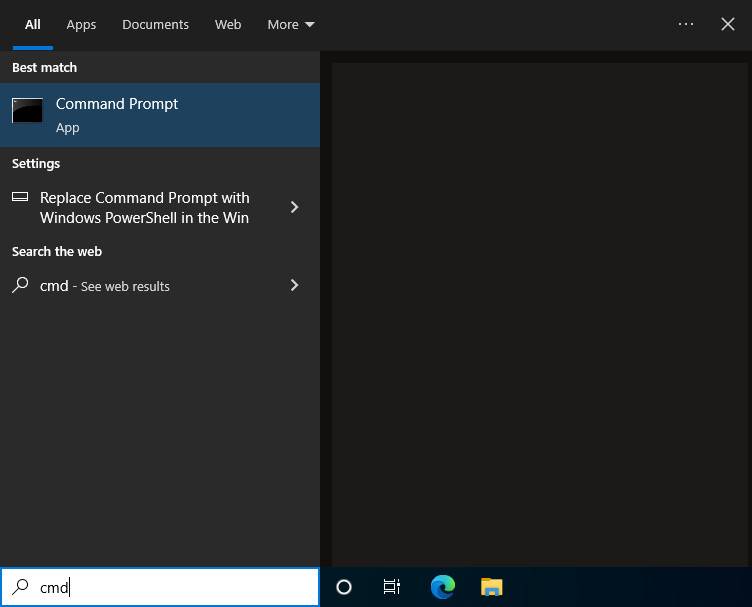
5 . Verá un aviso que dice si desea que esta aplicación realice cambios, simplemente elija Sí.
6 . Ahora en el símbolo del sistema escriba conexión adb 192.168.1.39 (Cambie a la dirección IP de su televisor).
7 . Ahora escribe instalar D\install.apk (Cambie la letra de la unidad y el nombre de la aplicación por los de su memoria USB). Luego haga clic en Ingresar clave que comenzará a enviar e instalar la aplicación de terceros en su televisor.
8 . Una vez completado, asegúrese de ejecutar este comando en el símbolo del sistema adb desconectar 192.168.1.39 (Cambie a la dirección IP de su televisor) lo que finalizará la conexión a su televisor.
Ahora podrá dirigirse a Smart Hub en su televisor Samsung y abrir las aplicaciones o juegos de terceros que acaba de instalar.
Preguntas frecuentes sobre cómo instalar y descargar aplicaciones de terceros en un televisor Samsung
¿Dónde puedo encontrar las aplicaciones que tengo instaladas en mi televisor inteligente Samsung?
Puede encontrar todas las aplicaciones instaladas en su televisor Samsung siguiendo los pasos a continuación.
1. Desde el menú principal de Samsung elija Ajustes
2. Elige Aplicaciones desde el menú del lado izquierdo.
3. Ahora elige cualquiera de los dos aplicaciones recientes o recomendar aplicaciones para ver todas las aplicaciones instaladas.
No encuentro la tienda de aplicaciones de Samsung en mi televisor
Si su televisor Samsung no tiene Smart Hub, deberá asegurarse de tenerlo para ver todas las aplicaciones de terceros. Puede descargar Smart Hub desde el sitio web oficial de Samsung e instalarlo en su televisor Samsung utilizando los métodos anteriores en este artículo.
Pensamientos finales
Esperamos que su guía detallada lo haya guiado a través del proceso de descargar e instalar aplicaciones de terceros en su televisor Samsung y le brindamos el conocimiento suficiente para aprovechar al máximo su televisor Samsung.
Comparte esto:
- Haz clic para compartir en Facebook (Se abre en una ventana nueva) Facebook
- Haz clic para imprimir (Se abre en una ventana nueva) Imprimir
- Haz clic para enviar un enlace por correo electrónico a un amigo (Se abre en una ventana nueva) Correo electrónico
- Haz clic para compartir en LinkedIn (Se abre en una ventana nueva) LinkedIn
- Haz clic para compartir en Reddit (Se abre en una ventana nueva) Reddit
- Haz clic para compartir en X (Se abre en una ventana nueva) X
- Haz clic para compartir en Tumblr (Se abre en una ventana nueva) Tumblr
- Haz clic para compartir en Pinterest (Se abre en una ventana nueva) Pinterest
- Haz clic para compartir en Pocket (Se abre en una ventana nueva) Bolsillo
- Haz clic para compartir en Telegram (Se abre en una ventana nueva) Telegrama
- Haz clic para compartir en Threads (Se abre en una ventana nueva) Hilos
- Haz clic para compartir en WhatsApp (Se abre en una ventana nueva) WhatsApp
- Haz clic para compartir en Mastodon (Se abre en una ventana nueva) Mastodonte


