En esta guía te mostramos cómo grabar TV en vivo usando OBS Studio si has visto cómo grabar la guía de IPTV hacemos referencia a uno de los métodos como usando Estudio OBS (Open Broadcaster Software), que es de código abierto, es decir, gratuito y es una de las mejores formas de grabar en su computadora portátil o PC.
Lo primero que debe hacer es dirigirse al Sitio web de OBS y descargue e instale el software en su ordenador portátil, Macbook, o PC.
Lo siguiente que querrá hacer es asegurarse de tener su Tarjeta de captura HDMI o tarjeta de captura de juego se configura siguiendo nuestra guía anterior sobre el 3 métodos diferentes para grabar tv en vivo.
Una vez que tenga su dispositivo conectado a su PC / computadora portátil a través de la tarjeta de captura HDMI o la tarjeta de captura de juegos, es hora de configurar OBS Studio.
Configuración de OBS Studio
Querrá abrir OBS y luego asegúrese de que en el primer cuadro diga Escena (o cámbiele el nombre a lo que desee) pero se puede mantener como escena, no es un problema.
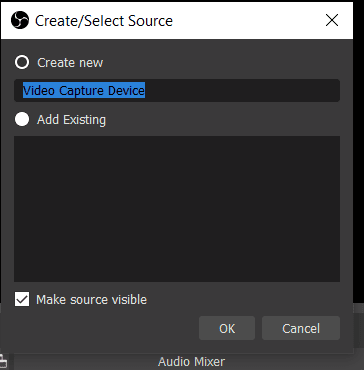
Ahora en el segundo cuadro que dice fuentes, deberá asegurarse de eliminar todo lo que esté en el cuadro y luego presione el símbolo más para agregar una fuente.

La fuente que querrás agregar se llama Dispositivo de captura de video luego, en el siguiente cuadro, elija ok, igual que en la imagen de abajo.
Ver How To Set The Correct IPTV Screen Size On Your Smart TV
Ahora tendrá algunas opciones para elegir si tiene una cámara web integrada en su computadora portátil o incluso en una PC.
Querrá hacer clic en la pestaña llamada Dispositivo y cambie la configuración a Captura FHD o su tarjeta de captura podría ser diferente, pero deberá seleccionar y verá el canal de TV o el dispositivo al que tiene conectada la tarjeta de captura HDMI.
Tenga en cuenta: si su tarjeta de captura HDMI no tiene alimentación externa como la mayoría, deberá conectar el USB a su computadora portátil / PC para darle energía y también capturar el canal de TV o lo que sea que desee grabar.
Check out everything you need to know about IPTV And DVR (Digital Video Recorder).
La mejor configuración de grabación para OBS Studio
Ok, ahora tiene el dispositivo HDMI conectado a su HDMI desde el televisor y desde su dispositivo IPTV u otro dispositivo y todo se alimenta a su computadora portátil y puede ver lo que se está reproduciendo en la computadora portátil en OBS, es hora de ajustar la configuración de grabación y luego comenzar grabación.
Para cambiar la configuración de grabación, vaya a Ajustes en OBS y ahora elige Producción.
Ahora, en el medio de la página, dice Grabación, solo estamos interesados en estas configuraciones a continuación.
- Ruta de grabación
- Calidad de grabación
- Formato de grabación
- Codificador
Ruta de grabación
Para esta configuración, puede elegir cualquier destino de carpeta en su computadora portátil o PC, pero recomendamos algo fácil como la carpeta Videos en su computadora portátil, pero esta es su elección.
Calidad de grabación
Recomendamos encarecidamente elegir Alta calidad, tamaño de archivo medio para cualquier IPTV que grabe u otras fuentes relacionadas.
Si tiene un disco duro de gran tamaño conectado a su PC o computadora portátil, puede continuar y elegir cualquier otra configuración para Calidad de grabación solo asegúrese de hacerlo durante 10 minutos y luego verifique el tamaño del archivo del video que acaba de grabar para que pueda calcular la cantidad de 60 minutos y más.
Formato de grabación
Esta es una elección personal que preferimos usar. MKV pero encontrará que no todas las aplicaciones son capaces de reproducir archivos MKV, pero si tiene VLC Media Player en su computadora portátil o caja de Android o cualquier dispositivo que desee mira tu grabación de IPTV en no tendrá problemas para ver un archivo grabado MKV usando VLC Player.
Pero si desea poder ver la grabación en algo como tabletas, smartphones y tener el mejor compatibilidad con cualquier dispositivo para ver la grabación, debe usar la configuración mp4 aquí.
Codificador
Querrás mantenerlo como codificación de hardware (NVENC) idealmente sobre codificación de software, especialmente si tiene poca CPU o RAM en su computadora portátil o PC. Puede probar esto, pero será mejor utilizar la configuración del hardware.
Ahora, con lo anterior hecho, mantenga el resto de la configuración igual que ve y simplemente haga clic en Solicitar para guardar la configuración luego haga clic en Aceptar.
Cómo comenzar a grabar con OBS Studio
Ok, es tan fácil como hacer clic Iniciar la grabación y Para de grabar pero le daremos algunos consejos antes de que haga clic en Iniciar grabación para asegurarse de que todo vaya bien.
Primero, asegúrate de Silencia cualquier otra fuente de audio en el Mezclador de audio a menos que desee que el micrófono de su computadora portátil capte cualquier audio adicional en la parte superior del audio de IPTV. Por lo tanto, querrá configurar su Mezclador de audio de la misma manera.

Ahora también, si tiene un problema en el que la pantalla parece que no encaja correctamente en su OBS Studio, querrá ir a ajustes entonces Video y elija 1920 × 1080 en ambos Resolución de salida y base a menos que tenga su dispositivo IPTV o dispositivo multimedia desde el que está grabando en 720p, lo cual es muy poco probable.

Lo último que debe tener en cuenta es el uso de la CPU mientras se realiza la grabación. Puede ver esta información en el esquina inferior derecha de la pantalla.
Una vez que comience la grabación, asegúrese de que sea un buen número bajo por debajo de 70% si sube o aumenta, intente cerrar todos los programas y navegadores web que tenga abiertos para que su computadora portátil o PC se utilice únicamente para grabar.
También puede durante la grabación haga clic con el botón derecho en el video que se reproduce dentro de Open broadcasting Studio y desmarca la primera configuración que dice Habilitar vista previa por lo que no se reproduce dentro de OBS, lo cual es bueno si no le preocupa verlo en la computadora portátil mientras graba.
Si tiene una computadora portátil o PC con buena alimentación, siga adelante, grabe y use la computadora portátil o PC para realizar actividades normales, como navegar por la Web o trabajar, y se grabará perfectamente en segundo plano siempre que verifique la CPU de vez en cuando.
¿Dónde puedo encontrar la grabación de OBS?
Puede encontrar la grabación en la ruta que elija al comienzo de este artículo, se llamará similar a este año-mes-fecha-hora-minuto-segundo entonces el Fecha y hora de estilo americano formatear algo como esto 2021-02-20 18-02-20
Eso es todo, ahora sabe cómo grabar televisión en vivo con OBS Studio o cualquier otro medio que desee registrad como consolas de juegos o cualquier cosa con una toma HDMI encendida. Si esto te ayudó, no olvides compartirlo.
Comparte esto:
- Haz clic para compartir en Facebook (Se abre en una ventana nueva) Facebook
- Haz clic para imprimir (Se abre en una ventana nueva) Imprimir
- Haz clic para enviar un enlace por correo electrónico a un amigo (Se abre en una ventana nueva) Correo electrónico
- Haz clic para compartir en LinkedIn (Se abre en una ventana nueva) LinkedIn
- Haz clic para compartir en Reddit (Se abre en una ventana nueva) Reddit
- Haz clic para compartir en X (Se abre en una ventana nueva) X
- Haz clic para compartir en Tumblr (Se abre en una ventana nueva) Tumblr
- Haz clic para compartir en Pinterest (Se abre en una ventana nueva) Pinterest
- Haz clic para compartir en Pocket (Se abre en una ventana nueva) Bolsillo
- Haz clic para compartir en Telegram (Se abre en una ventana nueva) Telegrama
- Haz clic para compartir en Threads (Se abre en una ventana nueva) Hilos
- Haz clic para compartir en WhatsApp (Se abre en una ventana nueva) WhatsApp
- Haz clic para compartir en Mastodon (Se abre en una ventana nueva) Mastodonte


