Dans ce guide, nous vous expliquerons comment télécharger et installer des applications tierces sur un téléviseur Samsung afin de tirer le meilleur parti de votre téléviseur intelligent et d'installer des applications Android intéressantes que vous ne pouvez pas obtenir depuis votre boutique d'applications Samsung.
Vous voulez le meilleur IPTV pour correspondre à votre téléviseur Samsung, alors assurez-vous de consulter Strong IPTV et obtenez le meilleur IPTV pour votre téléviseur intelligent Samsung.
L'installation d'applications tierces sur votre téléviseur Samsung peut vous aider à installer de nombreuses applications IPTV que vous ne trouvez pas dans la boutique d'applications de votre Smart TV, comme l'une des principales applications tierces nommée « Smart IPTV ».

Pourquoi installer des applications tierces sur ma Smart TV Samsung ?
Eh bien, de nombreux modèles de téléviseurs intelligents Samsung n'ont pas de boutique d'applications Android intégrée, vous laissant avec une gamme très limitée d'applications parmi lesquelles choisir, tandis que certains téléviseurs Samsung plus récents ont une boutique d'applications Android, mais certaines applications peuvent ne pas s'installer sur votre smart. TV ou vous ne pourrez peut-être pas trouver ou télécharger l'application tierce que vous recherchez en raison des restrictions nationales.
Outre les applications standard telles que Netflix, YouTube, Hulu, etc. installées en standard, c'est toujours une bonne idée d'avoir la possibilité d'installer n'importe quelle application Android de votre choix.
Nous aborderons ci-dessous différentes méthodes pour télécharger et installer des applications tierces sur votre téléviseur Samsung. En fonction du modèle et du système d'exploitation installés sur le téléviseur, vous devrez ajouter les applications tierces via un programme ou en utilisant un périphérique de stockage externe tel que comme clé USB ou carte SD.
Voir Comment regarder IPTV sur un téléviseur intelligent Samsung.
Vérifier quel modèle de téléviseur intelligent Samsung vous possédez
Vous découvrirez qu'il existe 3 types différents de téléviseurs Samsung en fonction de la technologie qui alimente le téléviseur intelligent.
- Téléviseurs intelligents Samsung QLED.
- Téléviseurs intelligents Samsung SUHD.
- Téléviseurs intelligents Samsung Full HD.
Vous aurez l'un des 3 types de téléviseurs intelligents Samsung ci-dessus et selon le type dont vous disposez, cela dépendra de la méthode que vous utilisez ci-dessous.
Téléviseurs intelligents Samsung QLED / SUHD
Si vous possédez l'un de ces modèles ci-dessus, il prendra en charge les types de fichiers répertoriés ci-dessous :
- GRAISSE
- exFAT
- NTFS
Si vous possédez une clé USB (clé USB), vous pourrez formater la clé USB dans l'un des formats ci-dessus pour que votre téléviseur Samsung puisse lire la clé USB.
Téléviseurs intelligents Samsung Full HD
Si tu as un Téléviseur intelligent Samsung Full HD alors vous voudrez vous assurer que la clé USB que vous utiliserez pour ajouter des applications tierces est formatée pour l'un de ces types de fichiers ci-dessous.
- Gros16
- Graisse32
- NTFS (lecture seule)
Si vous ne savez pas quel modèle de téléviseur Samsung vous devez vérifier le système de fichiers utilisé, vous pouvez suivre les étapes ci-dessous pour vérifier le système de fichiers du téléviseur :
Vérifiez le système de fichiers pris en charge par vos téléviseurs Samsung
- appuie sur le menu bouton de votre télécommande Samsung.
- Choisir Paramètres.
- Ouvrez le Menu d'instructions puis va dans Remarques et instructions.
- Maintenant, rejetez la section qui dit À lire avant de lire des fichiers photo, vidéo ou musicaux et voir le système de fichiers USB pris en charge qui vous indiquera les types de fichiers pris en charge par votre téléviseur Samsung.
Il est maintenant temps de préparer votre clé USB afin que le téléviseur puisse lire les applications tierces que vous y ajouterez.
Comment formater votre clé USB pour installer des applications tierces sur votre Smart TV Samsung
Nous couvrirons un excellent outil de formatage nommé Rufus, car cette application Windows vous permettra de formater n'importe quelle clé USB de plus de 32 Go au cas où votre clé USB aurait une taille de stockage supérieure à 32 Go.
Si vous possédez un PC Windows ou un ordinateur portable Windows, suivez les étapes ci-dessous.

Téléchargement et installation de Rufus sur Windows
1 . Branchez votre clé USB clé USB dans votre PC Windows.
2 . Clique le bouton de téléchargement ci-dessous pour téléchargez et installez l'application Rufus.
3 . Lancez le nouveau programme vous venez d'installer appelé Rufus.
4 . Sous le Appareil la liste déroulante choisit votre clé USB. Puis sous Sélection de démarrage choisir "Non démarrable“.
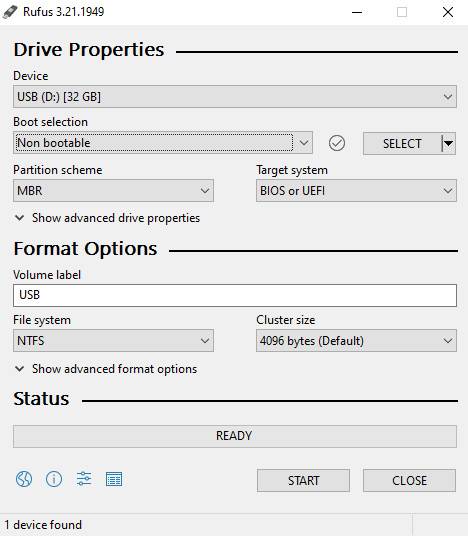
5 . Assurez-vous que le système de fichiers est défini sur NTFS et maintenant cliquez sur le bouton Démarrer en bas de la fenêtre pour démarrer le formatage.
6 . Vous verrez maintenant une boîte d'avertissement apparaître, choisissez simplement Oui.
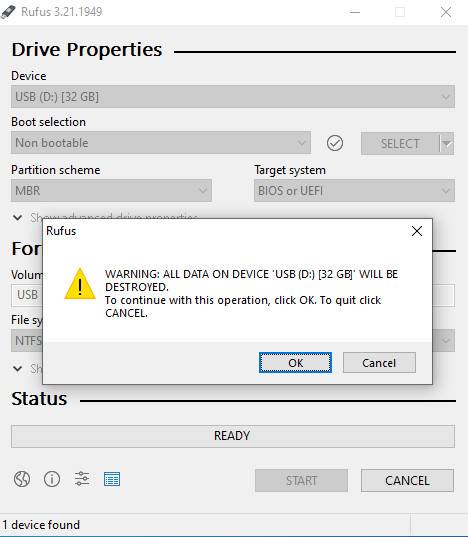
7 . Maintenant juste attendez environ 1 à 2 minutes pour que le processus se termine une fois terminé, vous verrez une barre verte indiquant «Prêt“.
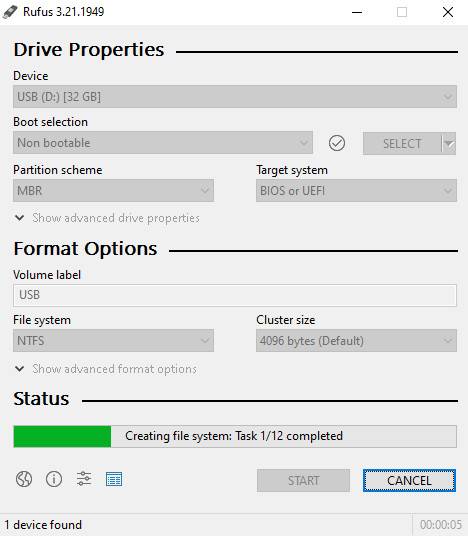
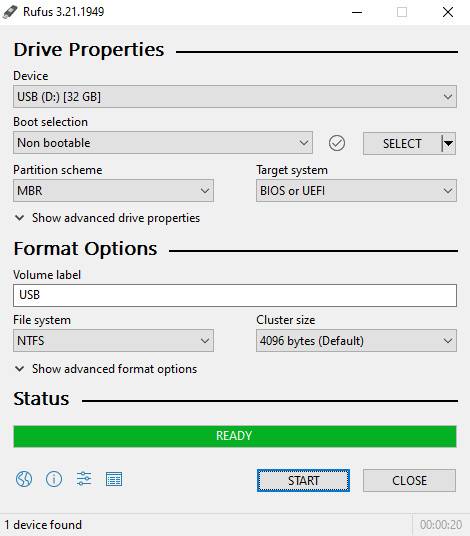
8 . Maintenant, appuyez simplement sur le bouton de fermeture car la clé USB est prête à installer des applications tierces sur votre téléviseur intelligent Samsung.
Dans la section suivante de ce guide, nous vous montrerons différentes manières d'installer des applications tierces sur votre téléviseur.
Mais vous devrez d’abord activer le mode développeur sur le téléviseur Samsung.
Comment activer le mode développeur sur un téléviseur intelligent Samsung
Si vous n'activez pas le mode développeur sur votre téléviseur Samsung, il sera impossible de télécharger et de faire fonctionner des applications tierces, alors assurez-vous de suivre les étapes ci-dessous.
- Dans le menu principal de Samsung, choisissez Paramètres puis sélectionnez Centre intelligent.
- Allez dans Applications et on devrait vous demander un code PIN, entrez simplement 12345 comme code PIN, sauf si vous l'avez modifié.
- Maintenant tu verras Mode développeur assurez-vous de mettre l'interrupteur à bascule sur SUR.
- Vous devrez maintenant saisir l'adresse IP de votre PC/ordinateur portable Windows sous le IP du PC hôte : réglage sur votre téléviseur.
- Pour trouver l'adresse IP de votre PC Windows vous pouvez simplement clic-droit la barre des tâches et choisissez Gestionnaire des tâches puis clique plus de détails alors Performance et enfin cliquez sur Ethernet. Votre adresse IP sera affichée à côté de l'adresse IPv4. (Veuillez noter: Assurez-vous que votre VPN est désactivé si vous en avez un).
- Une fois que vous avez entré l'adresse IP de votre PC/ordinateur portable sur votre téléviseur Samsung, redémarrer le téléviseur.
Maintenant, ça y est, le téléviseur Samsung sera connecté à votre PC Windows ou ordinateur portable Windows, prêt à fonctionner sur les applications tierces.
Voir Comment réinstaller Smart IPTV sur un téléviseur intelligent Samsung.
Ajout d'applications tierces à un téléviseur intelligent Samsung
Nous allons vous apprendre 2 façons d'envoyer des applications tierces de votre PC vers votre téléviseur, alors commençons.
Utilisation de la clé USB formatée plus tôt dans ce guide
Pour cette méthode, vous devrez télécharger et enregistrer des applications Android tierces sur votre clé USB à partir d'un site Web de confiance.
Nous vous recommandons d'utiliser APK pur car il s’agit de l’un des meilleurs sites Web pour télécharger des applications et des jeux Android tiers.
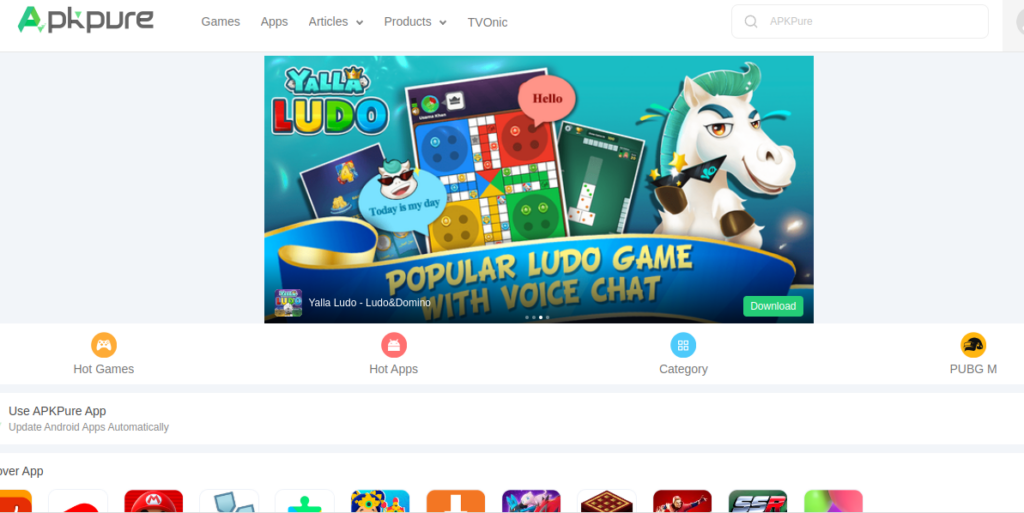
Maintenant que les APK Android sont enregistrés sur votre clé USB, vous devrez suivre les étapes ci-dessous.
- Avec tous les APK téléchargés sur votre clé USB branchez l'USB à votre téléviseur Samsung.
- Trouvez l'APK à l'aide du gestionnaire de fichiers sur votre téléviseur.
- Cliquez ensuite dessus et choisissez Installer.
Utilisation de l'invite de commande Windows pour installer des applications tierces sur votre téléviseur Samsung
Si vous êtes un peu plus expérimenté dans l'utilisation des ordinateurs et que vous connaissez l'invite de commande, cette méthode peut être plus simple et plus rapide à mettre en œuvre.
1 . Depuis l'écran principal de votre Samsung, choisissez Paramètres.
2 . Alors choisi Réseau.
3 . Clique sur le Information et vous verrez l'adresse IP de votre téléviseur, alors notez-la.
4 . Sur votre PC Windows, tapez cmd dans la barre de recherche puis lorsque le L'icône des applications cmd apparaît pour choisir Exécuter en tant qu'administrateur qui sera dans le menu de droite.
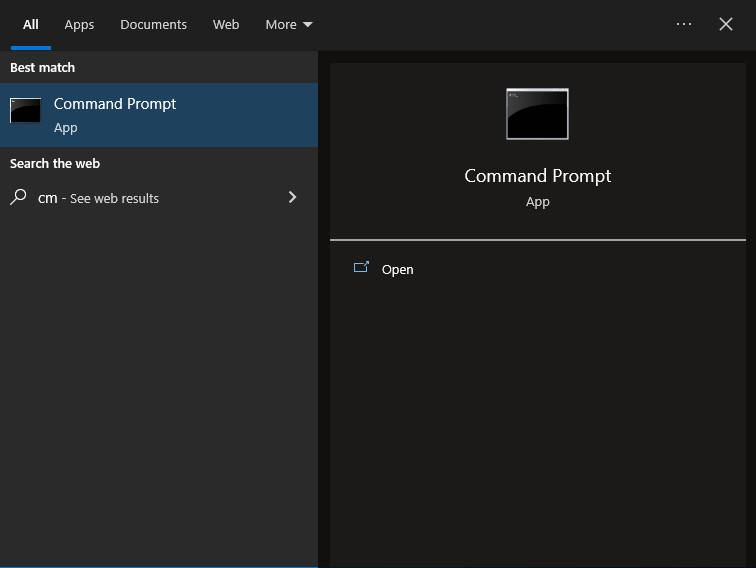
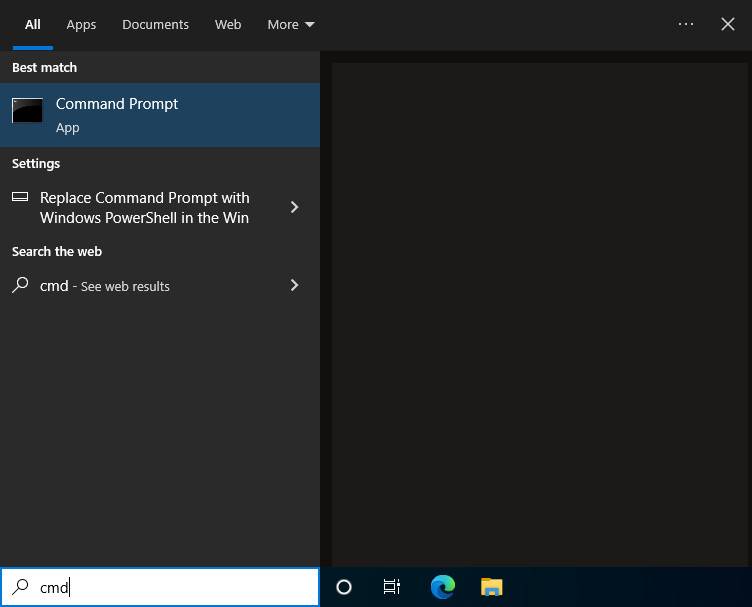
5 . Vous verrez un avis indiquant si vous souhaitez que cette application apporte des modifications, choisissez simplement Oui.
6 . Maintenant, dans l'invite de commande, tapez connexion adb 192.168.1.39 (Changez l'adresse IP de votre téléviseur).
7 . Maintenant, tapez installer D\install.apk (Changez la lettre du lecteur et le nom de l'application par ceux de votre clé USB). Cliquez ensuite sur le Entrer clé qui commencera à envoyer et à installer l’application tierce sur votre téléviseur.
8 . Une fois terminé, assurez-vous d'exécuter cette commande dans l'invite de commande adb déconnexion 192.168.1.39 (Changez l'adresse IP de votre téléviseur) ce qui mettra fin à la connexion à votre téléviseur.
Vous pourrez désormais vous rendre au Smart Hub sur votre téléviseur Samsung et ouvrir les applications ou jeux tiers que vous venez d'installer.
Comment installer et télécharger des applications tierces sur un téléviseur Samsung
Où puis-je trouver les applications que j'ai installées sur ma smart TV Samsung ?
Vous pouvez trouver toutes les applications installées sur votre téléviseur Samsung en suivant les étapes ci-dessous.
1. Dans le menu principal de Samsung, choisissez Paramètres
2. Choisissez applications dans le menu de gauche.
3. Choisissez maintenant soit applications récentes ou recommander des applications pour voir toutes vos applications installées.
Je ne trouve pas l'App Store Samsung sur mon téléviseur
Si votre téléviseur Samsung ne dispose pas de Smart Hub, vous devrez vous assurer de l'avoir pour voir toutes les applications tierces. Vous pouvez télécharger Smart Hub depuis le site Web officiel de Samsung et l'installer sur votre téléviseur Samsung en utilisant les méthodes ci-dessus dans cet article.
Dernières pensées
Nous espérons que son guide détaillé vous a guidé tout au long du processus de télécharger et installer des applications tierces sur votre téléviseur Samsung et vous a donné suffisamment de connaissances pour tirer le meilleur parti de votre téléviseur Samsung.
Partager :
- Cliquez pour partager sur Facebook(ouvre dans une nouvelle fenêtre) Facebook
- Cliquer pour imprimer(ouvre dans une nouvelle fenêtre) Imprimer
- Cliquez pour envoyer un lien à un ami(ouvre dans une nouvelle fenêtre) E-mail
- Cliquez pour partager sur LinkedIn(ouvre dans une nouvelle fenêtre) LinkedIn
- Cliquez pour partager sur Reddit(ouvre dans une nouvelle fenêtre) Reddit
- Cliquez pour partager sur X(ouvre dans une nouvelle fenêtre) X
- Cliquez pour partager sur Tumblr(ouvre dans une nouvelle fenêtre) Tumblr
- Cliquez pour partager sur Pinterest(ouvre dans une nouvelle fenêtre) Pinterest
- Cliquez pour partager sur Pocket(ouvre dans une nouvelle fenêtre) Pochette
- Cliquez pour partager sur Telegram(ouvre dans une nouvelle fenêtre) Télégramme
- Cliquer pour partager sur Threads(ouvre dans une nouvelle fenêtre) Fils
- Cliquez pour partager sur WhatsApp(ouvre dans une nouvelle fenêtre) WhatsApp
- Cliquez pour partager sur Mastodon(ouvre dans une nouvelle fenêtre) Mastodon


