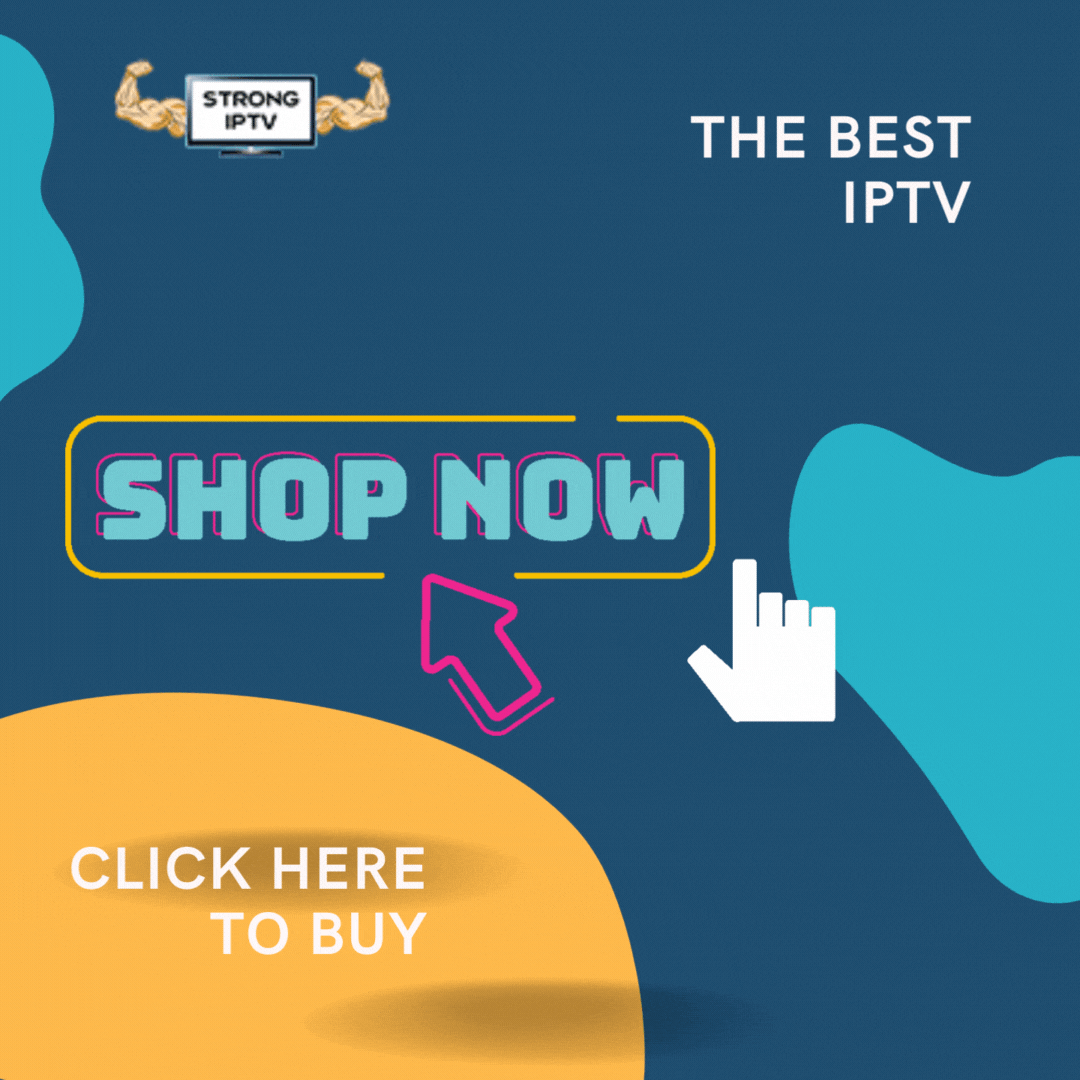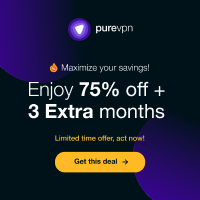You may be using Kodi and every time you go to download an add-on you are met with “dependencies not met” which can be super frustrating as can happen on many Kodi add-ons but this guide will cover how to fix the dependencies not met for Kodi.
Please note: IPTV is now the main force in home entertainment with no problems and all channels and movies you could want so its always best to use IPTV over Kodi now. You can buy IPTV from Strong IPTV
What Are Kodi Dependencies
First and foremost you may be wondering what the heck is a Kodi dependency?
Well, most Kodi third-party add-ons scrape the internet and fetch the streams for whatever it is you are trying to watch before it starts.
So when you install add-ons such as Exodus, Sports Devil, Yoda, and more they work by scraping the internet to bring you streams so act as somewhat of a middleman but sometimes inside these apps when you go to play a stream or even install the add-on you can sometimes be met with the dreaded “dependencies not met Kodi” error.
How To Fix Dependencies Not Met Error
We have previously used Kodi in the past and have encountered this error many times so we think you would have seen this error if you have been a frequent user of Kodi.
Below we will list the steps you should go through to fix this so you can carry on your Kodi experience without interruptions from the third-party add-ons.
Step 1. Clear Kodi Cache
This is a good step to do from time to time even if you don’t see the “dependencies not met” error in Kodi. Clearing the cache will allow Kodi to run faster and better so it’s a good thing to do to keep good maintenance of Kodi and the third-party addons.
The best and easiest way to clear the Kodi cache is by using the Arez Wizard if you have that installed. If not you can follow our How To Install Ares Wizard Guide which will walk you through the installation of the addon.
Once you have Ares Wizard installed then you can follow the steps below:
- Launch the add-on Ares Wizard
- Now click on the maintenance tab at the top
- Choose ‘Delete Cache/Temp’ on the right-hand side
- You will see a notice saying “Cache Deleted” once finished
When you go to clear the cache you will see your cache size before you click delete cache normally if this has not been done for months it can get big in size and slow down Kodi so if you see this number high it’s always best to clear and delete the cache.
Clearing cache can also help with any other problems you may be having with Kodi.
Once you have deleted the cache you can try the add-on where you were getting the “dependencies not met” issue and see if it has been resolved now.
Step 2. Clear Kodi Data
If you find the above step did not resolve your issue then it’s time to clear Kodi data which should help resolve the issue.
Please note: Clearing Kodi data will basically factory reset the app and you will lose addons but will give you an option to save favorites, addon settings, and sources.
The easiest way to do this is by using the same Ares Wizard you have installed on your firestick, windows, or android device.
To clear Kodi data follow the below steps:
- Open Ares Wizard and click the more tab at the top
- Now scroll down and choose ‘Erase all Data/Fresh Start’
- You will see a notice asking if you are sure, choose yes
- It will give you options to keep favorites, addon settings, and sources you can keep them all this is ok.
- Now click on proceed
Now you must be patient and allow Kodi to wipe the data which can take a few minutes or longer depending on how much data is on Kodi.
Step 3. Delete and Reinstall The Kodi Database
Sometimes if you have deleted the cache and even the Kodi data and you still have issues things can point to a corrupt Kodi database as this is one of the main drivers of Kodi and can cause many other issues such as third party addons failing to run and many other errors you may encounter when using Kodi.
To delete the Kodi database and reinstall it you need to follow steps:
- Navigate to the main Kodi home screen then choose the settings cog
- Choose File Manager
- Now click Profile Directory
- Choose Database
- Select the database called “Addons27.db”
- Now whatever device you are using for Kodi press the button to bring up the menu (on windows this is a right-click using the mouse)
- Now choose delete
- Select yes when it shows you the warning box
- Now close Kodi and wait approximately 2 minutes then open the Kodi app back up
Once you have followed the above and deleted the Kodi DB it will of auto reinstalled itself just now as you have opened Kodi in the background so all you have to do is try the third party addon which was giving you the error of “dependencies not met Kodi” of any other error.
Please note: You may have to re-enable the third-party Kodi plugins once you have deleted the database and restarted Kodi. To do this simply go to Add-ons –> My add-ons -> enable your existing plugins.
Step 4. Manually Install Kodi Dependencies
If you have tried all the above and things are still not right then it’s time to install TVaddons which should install all the missing dependencies.
You must make sure you have the plugin called TVaddons installed on your Kodi if you do not have then follow this guide first on How to install tvaddons on Kodi
Once you have installed TVaddons by following the above there are a few more steps to make sure ALL dependencies have been installed.
So follow the below steps:
- From Kodi home screen go to Add-ons > Package installer > Install from zip file
- Click on the name “Fusion”
- You will see a few file names in zip format click each one and install them.
Now you have all the dependencies installed on Kodi so go to the third party addon which has been giving you issues with the ‘failed to install dependency’ and try the addon again and the error message should have been resolved.
Failed To Install Dependency
This issue practically goes hand in hand with the dependencies not met issue so if you follow this whole guide it should fix both issues if you see either of these error messages within Kodi.
Another thing to do is to make sure you are on the latest Kodi and not a very old version of Kodi as this can sometimes cause these errors due to an old build of Kodi.
Check Kodi Log Files
If for whatever reason nothing has resolved your issues or you are getting over error messages then it’s always wise to look inside the Kodi log for the exact reason why things can be messing up.
You can follow this guide on how to check Kodi logs on any device which will allow you to see the errors in a more verbose mode and then google for the fix or use a forum for help with the Kodi issue.
Conclusion
This guide has covered everything about Kodi errors related to dependencies not met in Kodi and other related errors to do with dependencies in Kodi and the many ways that these errors can be fixed.
We hope this has helped you resolve your Kodi problems and if so don’t forget to give this guide a share.