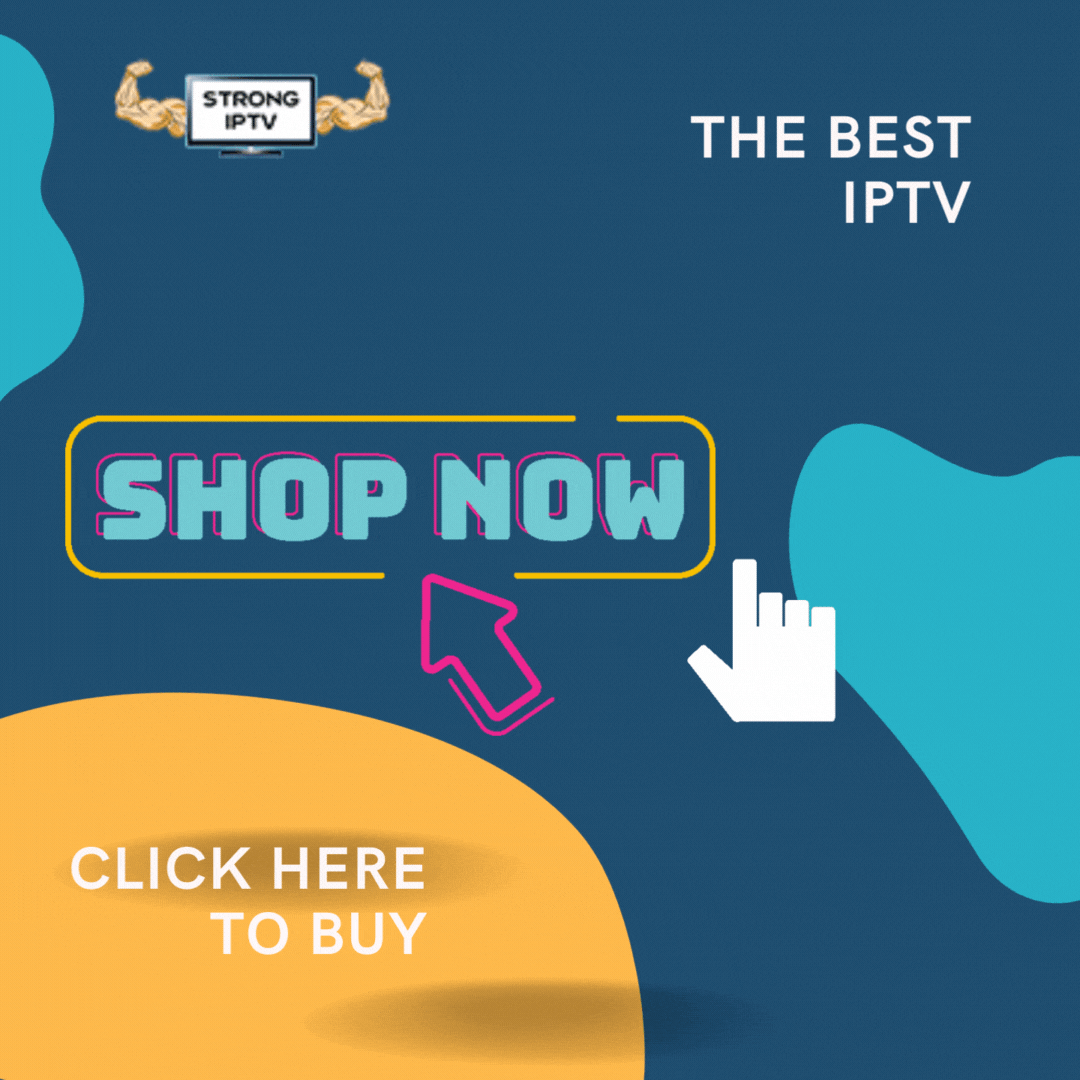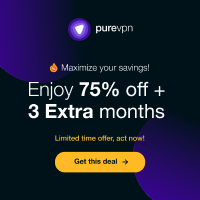We are back with another guide on how to install IPTV on your PC, but this guide will not only show you 1 way but will show you 3 ways you can add IPTV to your PC depending on which app you prefer making this the ultimate guide.
Now before we get stuck in we will tell you the 3 methods you can use in the best order.
Please note: In order to receive all the channels you will need to buy an IPTV subscription HERE for the best quality IPTV streams around and to get the full benefit of using your PC as an IPTV device
3 Best Ways To Watch IPTV On Your PC
- MyIPTV Player
- VLC Media Player
- BlueStacks (Android Emulator)
How to Set Up MyIPTV Player
What you will need is a PC running on Windows 8 or Windows 10 so you can go to the Microsoft store. The best way to do this is just press your windows key and type in-store then you will see Microsoft store appear so you can click on it to open
Now you will see the store you need to type in the search box at the top of the screen MYIPTV Player then click on the name when it drops down so you are taken to the app then click on GET to download and install the app.
See how to install GSE IPTV APK on a Fire TV
Please note: If it asks you to sign in you can just click on don’t sign it to bypass faffing about and signing in.
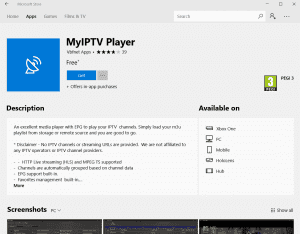
Now once the app is installed you can click launch or use the search bar at the bottom of the screen and type in MyIPTV Player to see the app and click on it to open it
Once you have opened the app you will be met with this ugly screen, eww yuk we know but we are going to get this all set up now.
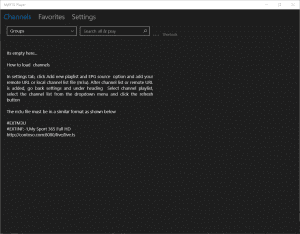
You will now want to click on settings then click add new playlist and
EPG source.
See how to set up xtream codes on VLC Player easily
Ok so in the middle of the screen you will see it say Remote channel list. So in the part that says Remote channel list name click in the box and enter Strong IPTV (or anything you want)
See What Is The Best IPTV Players For Windows PC
Now in the part that says Enter Remote Source you need to enter the special IPV Subscription M3U link we send you once you have purchased a subscription from us.
After doing both the above your screen should look like the below apart from where it says http://SpecialLinkFromUs your special link will look completely different as you certainly don’t want to be entering that or you will be looking into the odyssey of dark matter for days wondering why the hell your IPTV won’t load.
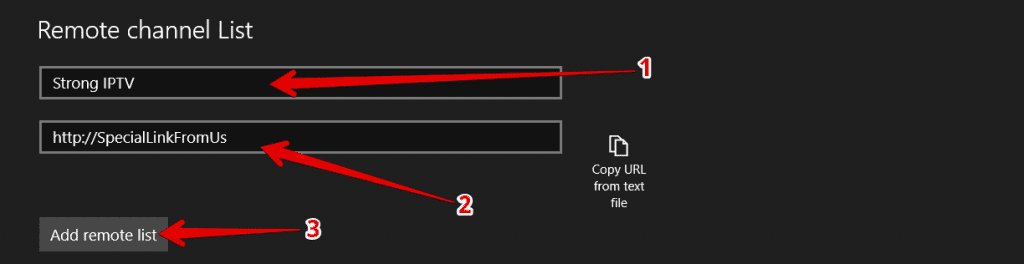
Now once the screen looks like the image above apart from your special unique link we send, you will now just want to click on Add Remote list then you will see a quick message pop up at the top of the screen saying remote playlist added.
Ok you doing well up to now that’s half the battle you will want to go to the section below that says Program guide (EPG) and in the part that says EPG source name enter Strong IPTV (or anything you want)
Then in the part that says Enter remote source URL you will want to put the special EPG link we send you so, for example, we will use this http://SpecialEPGLink but you will use the EPG url we send you.
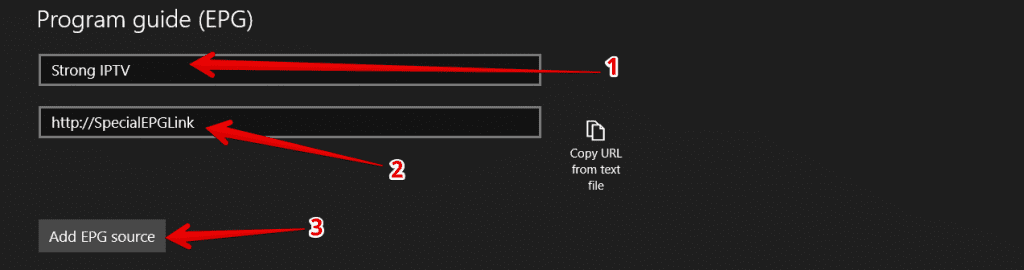
Now just simply press Add EPG source and will see a quick message pop up saying EPG URL added and now you just want to press the back button right in the top left corner of the screen to go back a screen.
See How To Download Broadcasting Hut For Windows Easily
Ok you will see a section that says Select Channel playlist you will want to click on the drop-down part just under it that says select playlist and click on Remote: Strong IPTV (or whatever you called it)
Now just simply click on Refresh and you will see this screen below then just wait 20 seconds for it to work its magic
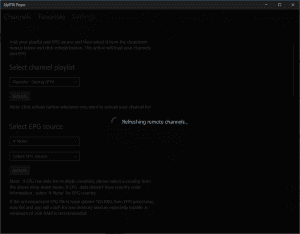
What you will want to do now is just under the section you were just looking at you will see it says Select EPG source you will want to keep the top setting as # None and then for the part below it that says Select EPG source you will want to click it and choose EPG: Strong IPTV (or whatever name you called it) So your screen will look like this below.
See The Different IPTV Players For Windows 11, 10, 7.

Now just click on the refresh button and you will see a quick message pop up saying Initializing then downloading EPG… 100% then parsing EPG then updating database… please wait and all this will happen within a few seconds or so we have just happened to have a strong coffee this morning and are on the ball with seeing what it says within a few seconds which only a few IPTV providers possess this kind of superpower.
Anyway swiftly moving on once you have pressed refresh we are nearly done you will want to click on channels at the top of the screen then you will see a drop-down that says #Undefined which you will want to click on and simply choose the IPTV country you would like to watch all the channels from such as the UK.
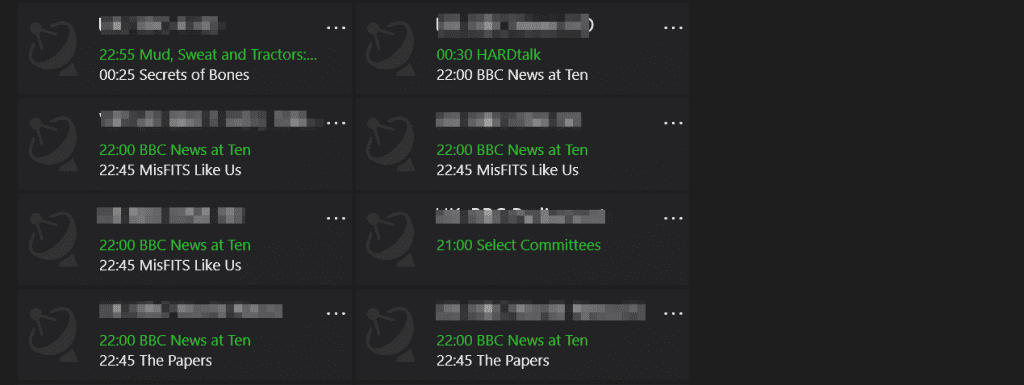
Don’t worry your not drunk we have blurred out some of the channel names. You will now just want to double click on a channel to play it and voila jobs a good one pat yourself on the back and make sure to share this article to a friend who wanted to know how to install IPTV on their PC.
Ok, we have not finished as we said this is the ultimate guide so if you want to know how to install IPTV on VLC player the carry on below.
See Whether You Need A TV License To Watch IPTV.
How To Install IPTV On VLC Media Player
So first things first if you do not have VLC media player you can download it from HERE
What Is VLC Media Player
We are guessing some of you already know what VLC player is but if not its the best open-source multimedia player that can literally play any sort of media you throw at it including IPTV channels and happens to be the best media player out of all the windows apps.
See our latest article on What Is Xfinity IPTV.
Once you have downloaded it and installed it which is simple to do you will now see an orange and white striped traffic cone icon on your home screen you just want to double click into the program or you can hit your windows key and type VLC Media Player to bring it up and click on it to open it
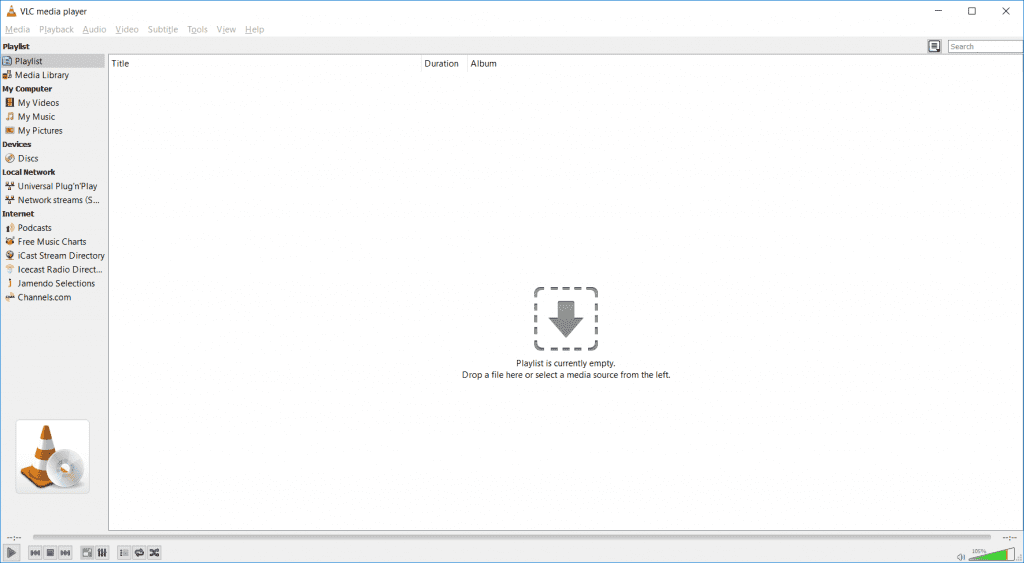
Now you have VLC player open you will want to click on the part at the top of the screen that says Media then click on Open Network Stream.
Quick Tip: In future just press Ctrl+N as a shortcut to open network stream
Now you will see a part that says please enter a network URL: you will want to enter the link we send you via email once you have purchased a subscription but for example, we will use a made-up link called http://SpecialVlcLink
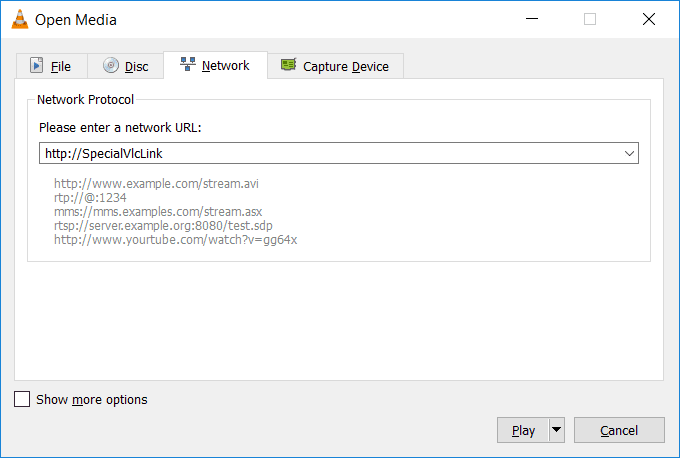
Once you have entered your special M3U link we provide then you can click on play and then it will look like the program has crashed and the little annoying blue circle will spin round on your computer and it may say this program is not responding but have faith you just need to wait for up to 1 minute while the program loads up all the channels.
The reason this happens is we Strong IPTV are one of the best IPTV providers out there with over 14,000+ channels so it can take up to 1 minute at first to load all of these great quality IPTV streams for you to tuck in too.
Once the channels load you will see a channel come on so now you just need to press on the little hamburger menu in the bottom left-hand corner of the screen to bring up a search where you can type the channels you want like the image below.
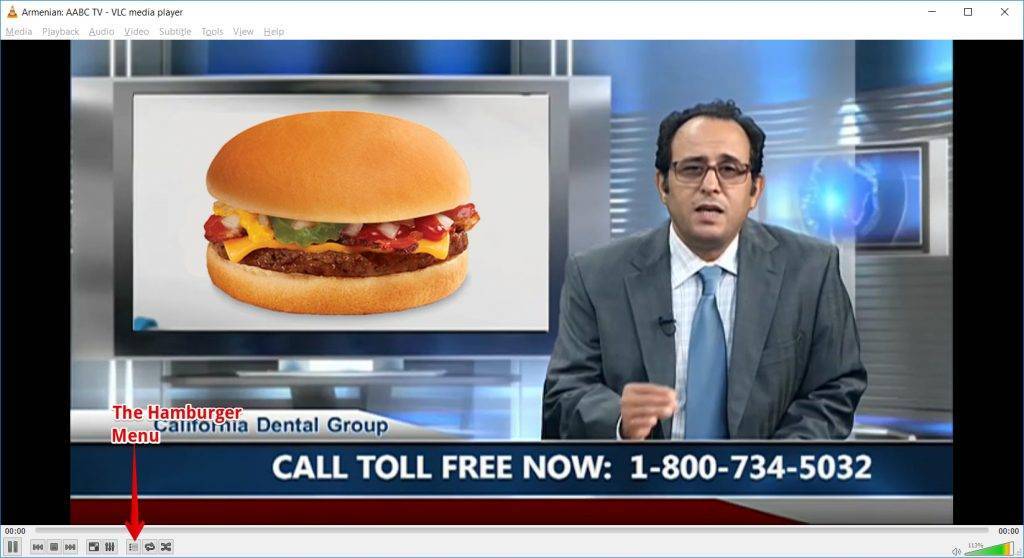
Did you see what we did there, Ay Ay? We should be banned from writing any more guides with this dry humor but it’s a Monday as we write this so someone has to have some humor we suppose.
Moving on once you have clicked the hamburger menu you will see all the channels in one list so what we advise you to do is click in the search box and put your 2 letter country code followed by a colon so here are some examples UK: US: FR: GR: CA and so on you get the idea.
What the above will do is just bring up the channels from the country code you have typed in making it super easy to see just the channels from that country or you can put the full channel name if you after a certain channel and it will bring it up then just click on the channel to play it.
Ok, we have just finished the process of getting IPTV set up on VLC Media player hoped it helped if it did feel free to share this to help others. The last way to put IPTV on your PC is the most technical way and for the people who like to explore the realms of their PC.
How To Install IPTV On BlueStacks Android Emulator
Ok if for some reason MyIPTV Player was not for you which we wouldn’t see why but let’s just say so, and you wanted an android based emulator to play the IPTV on android apps such as Smart IPTV and Perfect Player IPTV then this is the way to go.
What is BlueStacks
Bluestacks is a windows program that basically emulates (so copies) an android tablet etc so you can have an Android operating system running in a window pc and it is also the best android emulator for the PC.

This means it will just be like a quick and snappy Android tablet built into your windows machine which is great as we do loads of testing using this and also messes around with android related things using this android emulator which is actually quite smart by the Bluestacks team.
So if you do not own the free Bluestacks program you will want to head over to BlueStacks website and download the program and install it.
Once you have installed you just need to open bluestacks and you will see a screen like this below.
Please note: Bluestacks may take around 1 – 2 minutes to start when first entering the program
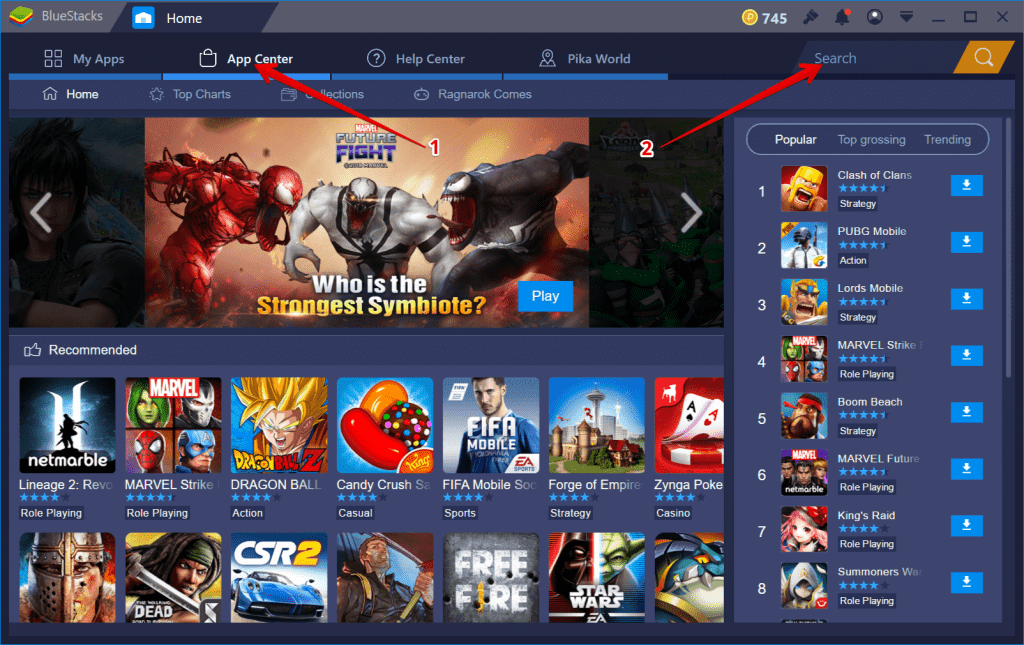
Once the program is open you will just need to click on App Center then search for an IPTV app like you would on an android but we won’t get too much in to that as we have these 2 guides below which will show you what to do for putting IPTV on android devices which is the same procedure for Bluestacks
Also if you know how to download apk apps and put them in bluestacks here is Smart IPTV APK for you to download and add to your program or even your real android device such as an Android TV Box or an Android tablet or Android Smartphone.
Ok that’s it we hoped you enjoyed the ultimate guide on how to install IPTV on your PC and we even threw you in a bonus with how to install smart IPTV on any android device because we are kind like that.
So if you would like to repay us the favor after all this writing and effort on a stormy Monday morning then hit the share buttons below and we will appreciate it. Until next time adiós and safe IPTV streaming.
[DISPLAY_ULTIMATE_SOCIAL_ICONS]