In questa guida, vi mostriamo come registrare la TV in diretta usando OBS studio se hai visto fuori come registrare la guida IPTV facciamo riferimento a uno dei metodi come using Studio OBS (Open Broadcaster Software) che è open source significa gratuito ed è uno dei modi migliori per registrare sul tuo laptop o PC.
La prima cosa che devi fare è andare al Sito web OBS e scarica e installa il software sul tuo il computer portatile, Macbook, o PC.
La prossima cosa che vorrai fare è assicurarti di avere il tuo Scheda di acquisizione HDMI o scheda di acquisizione del gioco è impostato seguendo la nostra precedente guida sul 3 diversi metodi per registrare la TV in diretta.
Dopo aver collegato il dispositivo al PC/laptop tramite la scheda di acquisizione HDMI o la scheda di acquisizione del gioco, è il momento di configurare OBS Studio.
Configurazione di OBS Studio
Avrai voglia di aprire OBS e poi assicurati che nella prima casella sia scritto Scene (o rinominalo come vuoi) ma può essere mantenuto come scena non è un problema.
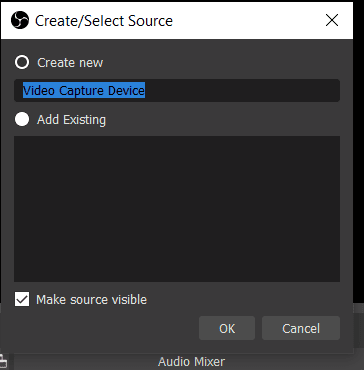
Ora nella seconda casella che dice fonti, dovrai assicurarti di eliminare qualsiasi cosa fuori dalla scatola allora premere sul simbolo più per aggiungere una fonte.

La fonte che vorrai aggiungere si chiama Dispositivo di acquisizione video quindi nella casella successiva scegli ok così come l'immagine qui sotto.
Vedere How To Set The Correct IPTV Screen Size On Your Smart TV
Ora avrai alcune scelte tra cui scegliere se hai una webcam integrata nel tuo laptop o anche in un PC.
Dovrai fare clic sulla scheda chiamata Dispositivo e modificare l'impostazione in Acquisizione FHD oppure la tua scheda di acquisizione potrebbe essere diversa, ma dovrai selezionarla e vedrai il canale TV o il dispositivo a cui è collegata la scheda di acquisizione HDMI.
Nota: se la tua scheda di acquisizione HDMI non ha alimentazione esterna come la maggior parte, dovrai collegare l'USB al tuo laptop/PC per dargli l'alimentazione e anche catturare il canale TV o qualunque cosa tu voglia registrare.
Check out everything you need to know about IPTV And DVR (Digital Video Recorder).
Le migliori impostazioni di registrazione per OBS Studio
Ok ora hai il dispositivo HDMI collegato sia al tuo HDMI dalla TV che dal tuo dispositivo IPTV o altro dispositivo e tutto si alimenta nel tuo laptop e puoi vedere cosa sta giocando sul laptop in OBS è ora di modificare le impostazioni di registrazione e quindi avviare registrazione.
Per modificare le impostazioni di registrazione vai su Impostazioni su OBS e ora scegli Produzione.
Ora nel mezzo della pagina si dice Registrazione siamo interessati solo a queste impostazioni di seguito.
- Percorso di registrazione
- Qualità di registrazione
- Formato di registrazione
- Codificatore
Percorso di registrazione
Per questa impostazione, puoi scegliere qualsiasi destinazione di cartella sul tuo laptop o PC, ma ti consigliamo qualcosa di semplice come la cartella Video sul tuo laptop, ma questa è la tua scelta.
Qualità di registrazione
Consigliamo vivamente di scegliere Alta qualità, dimensione file media per qualsiasi IPTV che registri o altre fonti correlate.
Se hai un disco rigido di grandi dimensioni collegato al tuo PC o laptop, puoi andare avanti e scegliere qualsiasi altra impostazione per Qualità di registrazione assicurati di farlo per 10 minuti e poi controlla la dimensione del file del video che hai appena registrato in modo da poter calcolare quanto verranno utilizzati 60 minuti e oltre.
Formato di registrazione
Questa è una scelta personale che preferiamo usare MKV ma scoprirai che non tutte le app sono in grado di riprodurre file MKV, ma se lo hai VLC Media Player sul tuo laptop o scatola Android o qualsiasi dispositivo desideri guarda la tua registrazione IPTV su non avrai problemi a guardare un file registrato MKV usando VLC Player.
Ma se vuoi essere in grado di guardare la registrazione su qualcosa come compresse, smartphone e avere il migliore compatibilità con qualsiasi dispositivo per rivedere la registrazione dovresti usare l'impostazione mp4 qui.
Codificatore
Vorrai tenerlo come codifica hardware (NVENC) idealmente sulla codifica del software, specialmente se hai una CPU o RAM bassa nel tuo laptop o PC. Puoi testarlo, ma l'impostazione hardware sarà migliore da usare.
Ora, fatto quanto sopra, mantieni il resto delle impostazioni come vedi e fai semplicemente clic su Applicare per salvare le impostazioni quindi clicca su OK.
Come avviare la registrazione con OBS Studio
Ok, è facile come fare clic Inizia a registrare e Interrompi registrazione ma ti forniremo alcuni suggerimenti prima di fare clic su Avvia registrazione per assicurarti che le cose procedano senza intoppi.
Per prima cosa, assicurati di Disattiva qualsiasi altra sorgente audio nel Mixer audio a meno che tu non voglia che il microfono del tuo laptop raccolga qualsiasi audio aggiuntivo oltre all'audio IPTV. Quindi vorrai impostare il tuo Mixer audio allo stesso modo di questo.

Ora anche se hai un problema in cui lo schermo sembra non adattarsi correttamente al tuo OBS Studio, vorrai andare a impostazioni poi video e scegli 1920×1080 su entrambi i Risoluzione di base e di uscita a meno che tu non abbia il tuo dispositivo IPTV o dispositivo multimediale da cui stai registrando a 720p, il che è altamente improbabile.

L'ultima cosa da tenere presente è l'utilizzo della CPU durante la registrazione. Puoi vedere queste informazioni in nell'angolo inferiore destro dello schermo.
Una volta avviata la registrazione, assicurati che sia a bel numero basso sotto 70% se aumenta o aumenta, prova a chiudere tutti i programmi e i browser Web aperti in modo che il tuo laptop o PC venga utilizzato esclusivamente per la registrazione.
Puoi anche durante la registrazione fare clic con il pulsante destro del mouse sul video riprodotto all'interno di Open broadcasting Studio e deseleziona la prima impostazione che dice Abilita anteprima quindi non viene riprodotto all'interno di OBS, il che è positivo se non sei preoccupato di guardarlo sul laptop durante la registrazione.
Se si dispone di un buon laptop o PC alimentato, registrare e utilizzare il laptop o il PC per svolgere attività normali come la navigazione Web o il lavoro e registrerà perfettamente in background purché si controlli la CPU di tanto in tanto.
Dove posso trovare la registrazione OBS?
Puoi trovare la registrazione nel percorso che scegli all'inizio di questo articolo, sarà chiamato in modo simile a questo anno-mese-data-ora-minuti-secondi così la Data e ora in stile americano formatta qualcosa del genere 2021-02-20 18-02-20
È così che ora sai come registrare la TV in diretta con lo studio OBS o qualsiasi altro supporto che desideri registrared come le console di gioco o qualsiasi cosa con una presa HDMI accesa. Se questo ti è stato d'aiuto, non dimenticare di condividerlo.
Condividi:
- Fai clic per condividere su Facebook (Si apre in una nuova finestra) Facebook
- Fai clic qui per stampare (Si apre in una nuova finestra) Stampa
- Fai clic per inviare un link a un amico via e-mail (Si apre in una nuova finestra) E-mail
- Fai clic qui per condividere su LinkedIn (Si apre in una nuova finestra) LinkedIn
- Fai clic qui per condividere su Reddit (Si apre in una nuova finestra) Reddit
- Fai clic per condividere su X (Si apre in una nuova finestra) X
- Fai clic qui per condividere su Tumblr (Si apre in una nuova finestra) Tumblr
- Fai clic qui per condividere su Pinterest (Si apre in una nuova finestra) Pinterest
- Fai clic qui per condividere su Pocket (Si apre in una nuova finestra) Tasca
- Fai clic per condividere su Telegram (Si apre in una nuova finestra) Telegramma
- Fai clic per condividere su Threads (Si apre in una nuova finestra) Fili
- Fai clic per condividere su WhatsApp (Si apre in una nuova finestra) WhatsApp
- Fai clic per condividere su Mastodon (Si apre in una nuova finestra) Mastodon


