In deze gids laten we u zien: hoe live tv op te nemen met OBS studio als je hebt gezien hoe IPTV-gids op te nemen we verwijzen naar een van de methoden als gebruikmakend van OBS Studio (Open Broadcaster Software) dat open source is, wat betekent dat het gratis is en een van de beste manieren is om op uw laptop of pc op te nemen.
Het eerste dat u hoeft te doen, is naar de OBS-website en download en installeer de software op uw laptop, Macbook, of PC.
Het volgende dat u wilt doen, is ervoor zorgen dat u uw HDMI-opnamekaart of game capture-kaart is ingesteld door onze vorige gids op de 3 verschillende methoden om live tv op te nemen.
Zodra je je apparaat hebt aangesloten op je pc/laptop via de HDMI-opnamekaart of game-opnamekaart, is het tijd om OBS Studio in te stellen.
OBS Studio instellen
U wilt OBS openen en dan zorg ervoor dat in het eerste vak Scene staat (of hernoem het naar wat je maar wilt) maar kan als scene worden gehouden, het is geen probleem.
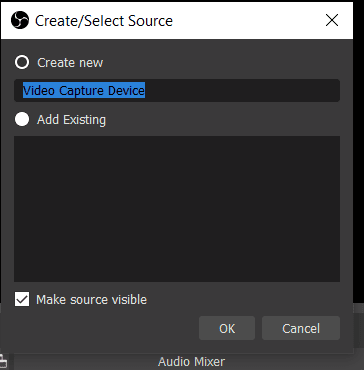
Nu in het tweede vak dat zegt: bronnen, moet u er dan voor zorgen dat u iets uit de doos verwijdert druk op het plusteken om een bron toe te voegen.

De bron die u wilt toevoegen heet Video-opnameapparaat kies dan in het volgende vak ok, dus hetzelfde als de afbeelding hieronder.
Zien Hoe u de juiste IPTV-schermgrootte op uw Smart TV instelt
Nu heb je een paar keuzes om uit te kiezen als je een geïntegreerde webcam in je laptop of zelfs een pc hebt.
U wilt op het tabblad met de naam klikken Apparaat en verander de instelling in FHD-opname of uw opnamekaart kan anders zijn, maar u moet in selecteren en u ziet het tv-kanaal of apparaat waarop de HDMI-opnamekaart is aangesloten.
Let op: als uw HDMI-opnamekaart geen externe voeding heeft, zoals de meeste, moet u de USB op uw laptop/pc aansluiten om hem van stroom te voorzien en ook om het tv-kanaal vast te leggen of wat u ook wilt opnemen.
Bekijk alles wat je moet weten IPTV en DVR (digitale videorecorder).
Beste opname-instellingen voor OBS Studio
Oké, nu heb je het HDMI-apparaat aangesloten op zowel je HDMI van de tv als van je IPTV-apparaat of ander apparaat en alles wordt ingevoerd in je laptop en je kunt zien wat er op de laptop wordt afgespeeld in OBS, het is tijd om de opname-instellingen aan te passen en dan te beginnen opname.
Om de opname-instellingen te wijzigen, ga naar Instellingen op OBS en kies nu Uitgang:.
Nu zie je in het midden van de pagina Opname, we zijn alleen geïnteresseerd in deze instellingen hieronder.
- Opnamepad
- Opnamekwaliteit
- Opnameformaat
- Encoder
Opnamepad
Voor deze instelling kun je elke mapbestemming op je laptop of pc kiezen, maar we raden iets eenvoudigs aan, zoals de map Video's op je laptop, maar dit is jouw keuze.
Opnamekwaliteit
We raden ten zeerste aan om te kiezen Hoge kwaliteit, gemiddelde bestandsgrootte voor elke IPTV die u opneemt of andere gerelateerde bronnen.
Als u een grote harde schijf hebt aangesloten op uw pc of laptop, kunt u doorgaan en een andere instelling kiezen voor: Opnamekwaliteit zorg er wel voor dat je het 10 minuten doet en controleer dan de bestandsgrootte van de video die je zojuist hebt opgenomen, zodat je kunt berekenen hoeveel 60 minuten en meer nodig zijn.
Opnameformaat
Dit is een persoonlijke keuze die we het liefst gebruiken MKV maar je zult merken dat niet elke app MKV-bestanden kan afspelen, maar als je dat hebt, VLC Media Speler op uw laptop of Android-box of welk apparaat u maar wilt bekijk uw IPTV-opname op u zult geen probleem hebben met het bekijken van een MKV-opnamebestand met VLC Player.
Maar als u de opname wilt kunnen bekijken op iets zoals: tabletten, smartphones en heb de beste compatibiliteit met elk apparaat om de opname terug te kijken, moet u hier de mp4-instelling gebruiken.
Encoder
Je zult het willen houden als hardwarecodering (NVENC) idealiter over softwarecodering, vooral als je een lage CPU of RAM in je laptop of pc hebt. U kunt dit testen, maar de hardware-instelling is beter om te gebruiken.
Nu het bovenstaande is voltooid, houdt u de rest van de instellingen hetzelfde als u ziet en klikt u eenvoudig op Van toepassing zijn om de instellingen vervolgens op te slaan klik op OK.
Hoe te beginnen met opnemen met OBS Studio
Ok, het is net zo eenvoudig als klikken Start met opnemen en Stop met opnemen maar we zullen u enkele tips geven voordat u op Opname starten klikt om ervoor te zorgen dat alles soepel verloopt.
Zorg er eerst voor dat je Een andere audiobron dempen in de Audiomixer tenzij u wilt dat uw laptopmicrofoon extra audio oppikt bovenop de IPTV-audio. U wilt uw audiomixer dus hetzelfde instellen.

Nu ook als je een probleem hebt waarbij het scherm eruitziet alsof het niet goed in je OBS Studio past, wil je naar instellingen dan Video en kies 1920×1080 op zowel de Basis- en uitvoerresolutie tenzij u uw IPTV-apparaat of media-apparaat hebt waarvan u opneemt in 720p, wat hoogst onwaarschijnlijk is.

Het laatste waar u op moet letten, is het CPU-gebruik terwijl de opname plaatsvindt. U kunt deze informatie zien in de rechter benedenhoek van het scherm.
Zodra u de opname start, moet u ervoor zorgen dat het een mooi laag nummer onder 70% als het omhoog gaat of piekt, probeer dan alle programma's en webbrowsers die je hebt geopend af te sluiten, zodat je laptop of pc alleen wordt gebruikt om op te nemen.
U kunt ook tijdens het opnemen klik met de rechtermuisknop op de video die wordt afgespeeld in Open broadcasting Studio en vink de eerste instelling uit dat zegt Voorbeeld inschakelen dus het speelt niet in OBS, wat goed is als je je geen zorgen maakt over het kijken op de laptop tijdens het opnemen.
Als je een goed werkende laptop of pc hebt, ga je gang en gebruik de laptop of pc om normale activiteiten uit te voeren, zoals surfen op het web of werk en het zal prima op de achtergrond opnemen zolang je de CPU van tijd tot tijd controleert.
Waar kan ik de OBS-opname vinden?
Je kunt de opname vinden in het pad dat je aan het begin van dit artikel hebt gekozen, het zal ongeveer zo worden genoemd jaar-maand-datum-uur-minuut-seconde dus de Datum en tijd in Amerikaanse stijl formatteer zoiets als dit 2021-02-20 18-02-20
Dat is het, je weet nu hoe je live tv kunt opnemen met OBS studio of andere media die je wilt opnemend zoals gameconsoles of iets met een HDMI-aansluiting. Als dit heeft geholpen, vergeet dan niet om het te delen.
Dit delen:
- Klik om te delen op Facebook (Wordt in een nieuw venster geopend) Facebook
- Klik om af te drukken (Wordt in een nieuw venster geopend) Afdrukken
- Klik om dit te e-mailen naar een vriend (Wordt in een nieuw venster geopend) E-mail
- Klik om op LinkedIn te delen (Wordt in een nieuw venster geopend) LinkedIn
- Klik om te delen met Reddit (Wordt in een nieuw venster geopend) Reddit
- Klik om te delen op X (Wordt in een nieuw venster geopend) X
- Klik om op Tumblr te delen (Wordt in een nieuw venster geopend) Tumblr
- Klik om op Pinterest te delen (Wordt in een nieuw venster geopend) Pinterest
- Klik om te delen op Pocket (Wordt in een nieuw venster geopend) Zak
- Klik om te delen op Telegram (Wordt in een nieuw venster geopend) Telegram
- Klik om te delen op Threads (Wordt in een nieuw venster geopend) Draden
- Klik om te delen op WhatsApp (Wordt in een nieuw venster geopend) WhatsApp
- Klik om te delen op Mastodon (Wordt in een nieuw venster geopend) Mastodont


