Als je er nog nooit van hebt gehoord RetroArch voor die tijd raden we je aan om het te leren kennen als je het leuk vond om alle klassieke games in de jaren 90 te spelen op gameconsoles zoals de Nintendo 64, Sega Dreamcast, Sega Mega Drive/Genesis, Sony PlayStation, Super NES en nog veel meer. In deze gids laten we u zien: hoe u Retroarch instelt op uw Windows-pc of laptop.
Make sure you pair up RetroArch with some USA IPTV bij Sterke IPTV.
Wat Retorarch doet, is dat je je Windows-laptop of pc kunt veranderen in een volwaardig retro-gamesysteem door een emulator te gebruiken voor elke console uit het verleden die je maar kunt bedenken om de jaren '70, '80, de jaren '90 en zelfs 2000 komt weer tot leven met games als Mario 64, Goldeneye, Alex de jongen, Sonic de egel, veranderde beesten, en meer klassieke retro-games.
Je hebt een controller nodig om met RetroArch te gebruiken, wat een controller/joypad voor een gameconsole kan zijn, zoals een Xbox 360, Xbox One, Xbox-serie S, Playstation 3, 4, 5 controllers. Maar je kunt ook gebruik elke Bluetooth-controller zelfs die van amazon of wat u misschien al bezit. U kunt ook een bedrade controller gebruiken evenals de Xbox 360 degenen.
Oké, nu heb je een controller klaar, laten we beginnen.
Hoe RetroArch op Windows te downloaden
Retroarch downloaden op uw Windows-pc is een eenvoudige stap, ga gewoon naar RetroArch-downloadpagina en kies de download afhankelijk van wat uw Windows-versie is en het systeemtype. U kunt kiezen uit de 64 bits of 32 bits afhankelijk van wat uw systeem is.
Let op: Als u niet zeker weet welk bit uw systeem uit 32bit en 64bit heeft, kunt u: druk op je windows-toets en zoek naar "Over deze pc" open vervolgens het venster en u ziet de systeemversie onder Systeemtype. (Zie afbeelding hieronder)
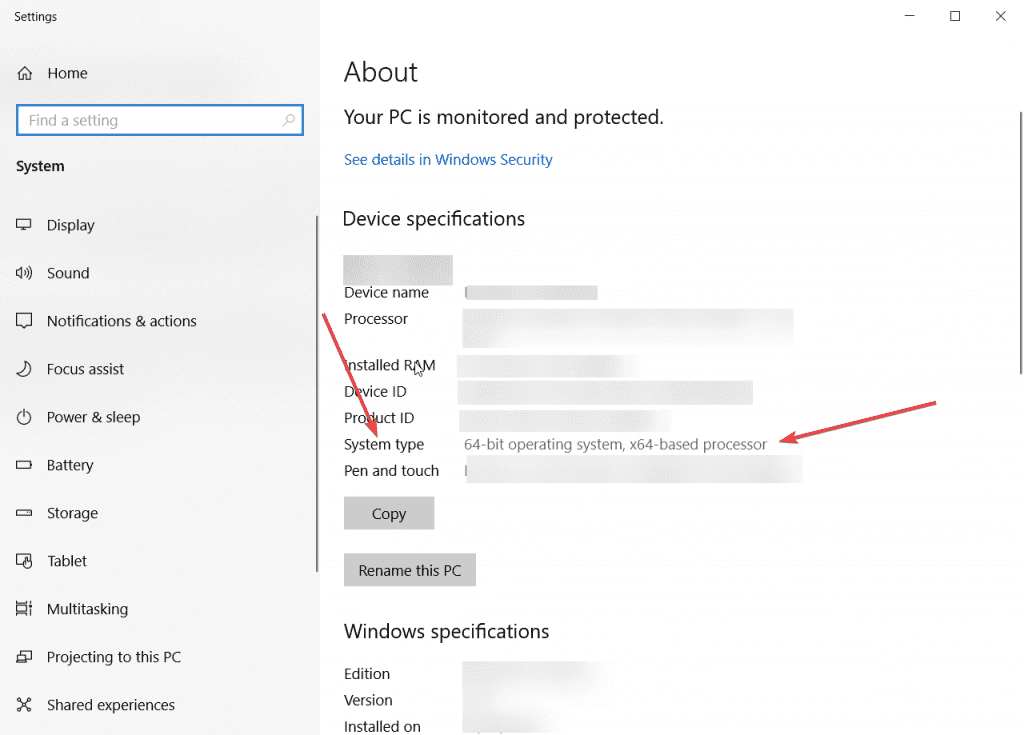
Nadat u uw systeemtype hebt bepaald, klik gewoon op installateur op de RetroArch-pagina, dus we zullen 64bit kiezen
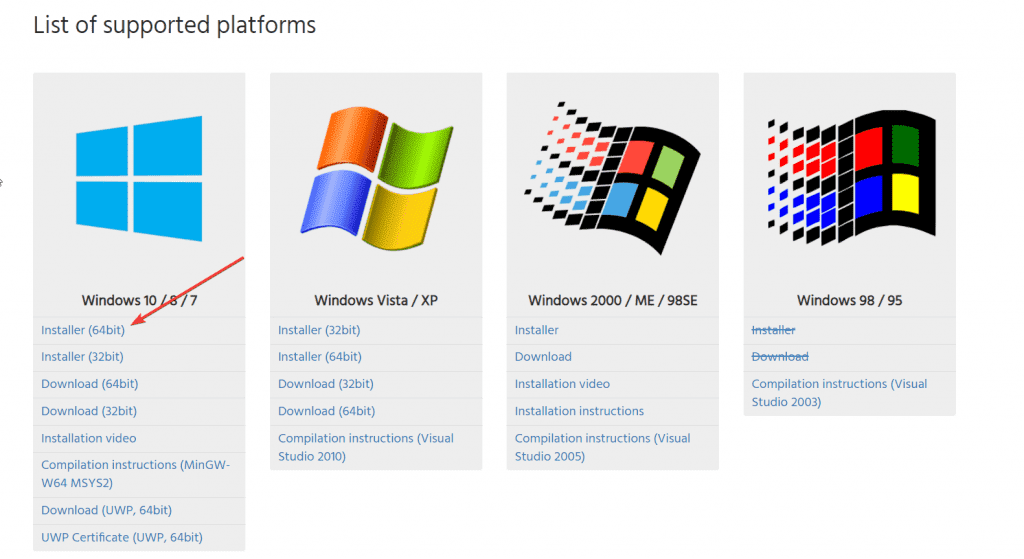
Als er advertenties verschijnen, klik dan op sluiten en uw download zal beginnen. Het is ongeveer een bestand van 164 MB, dus het duurt een paar minuten om te downloaden.

Zodra de download is voltooid, kunt u klikken op openen en beginnen met de installatie van RetroArch. Mogelijk ziet u een blauw pop-upvenster dat zegt dat Windows uw pc heeft beveiligd, klik gewoon op Meer informatie dan Toch uitvoeren, zie onderstaande afbeeldingen.
Bekijk de best IPTV players and apps for all xbox models
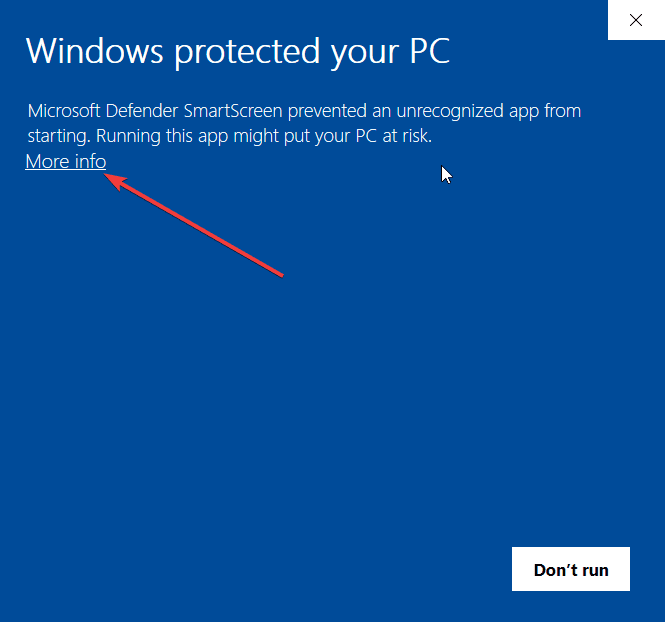
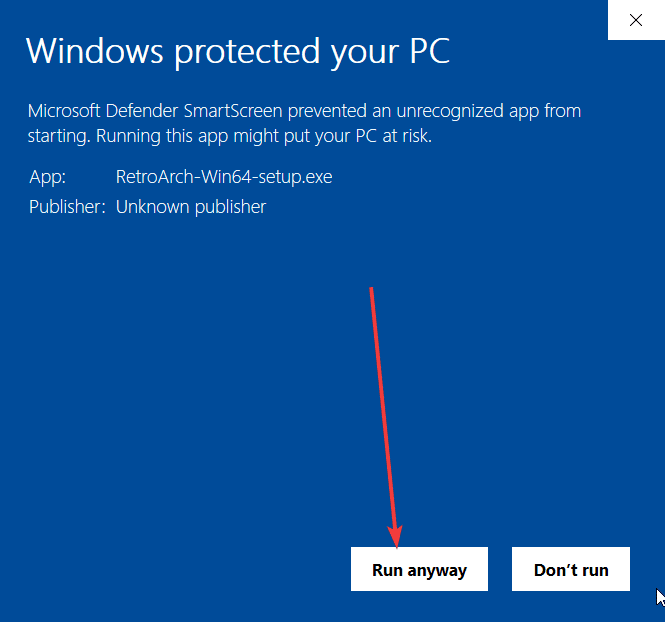
U kunt nu het installatieproces doorlopen, net als elk ander programma dat u installeert en zorg ervoor dat u DirectX runtime aanvinkt als je de optie ook ziet. Het installatieproces duurt ongeveer 2 minuten en er kan een pop-upvenster verschijnen om DirectX te installeren, dus zorg ervoor dat u akkoord gaat en op Volgende klikt.
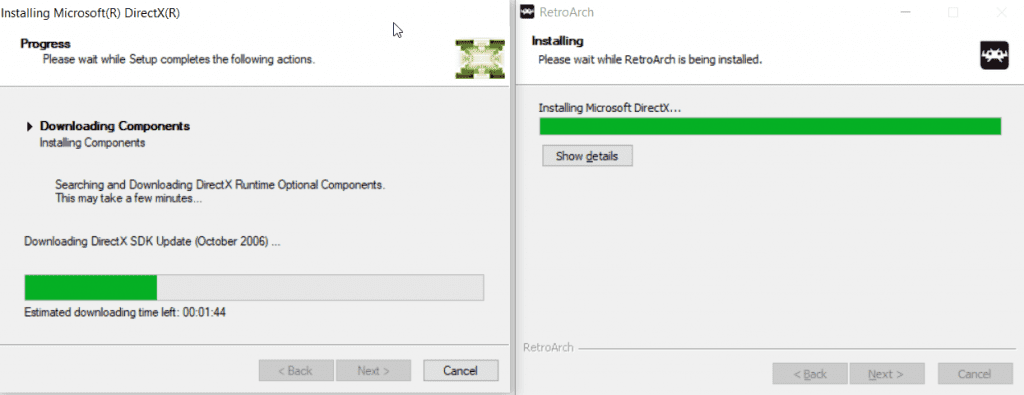
Als alles klaar is, klik je gewoon op Voltooien en nu heb je RetroArch gedownload en geïnstalleerd op je pc of laptop, dus nu is het tijd om te leren hoe je alles kunt instellen om ze leuke retro-games spelen.
Zien How To Watch Latino Channels On Firestick
RetroArch configureren op uw Windows-pc
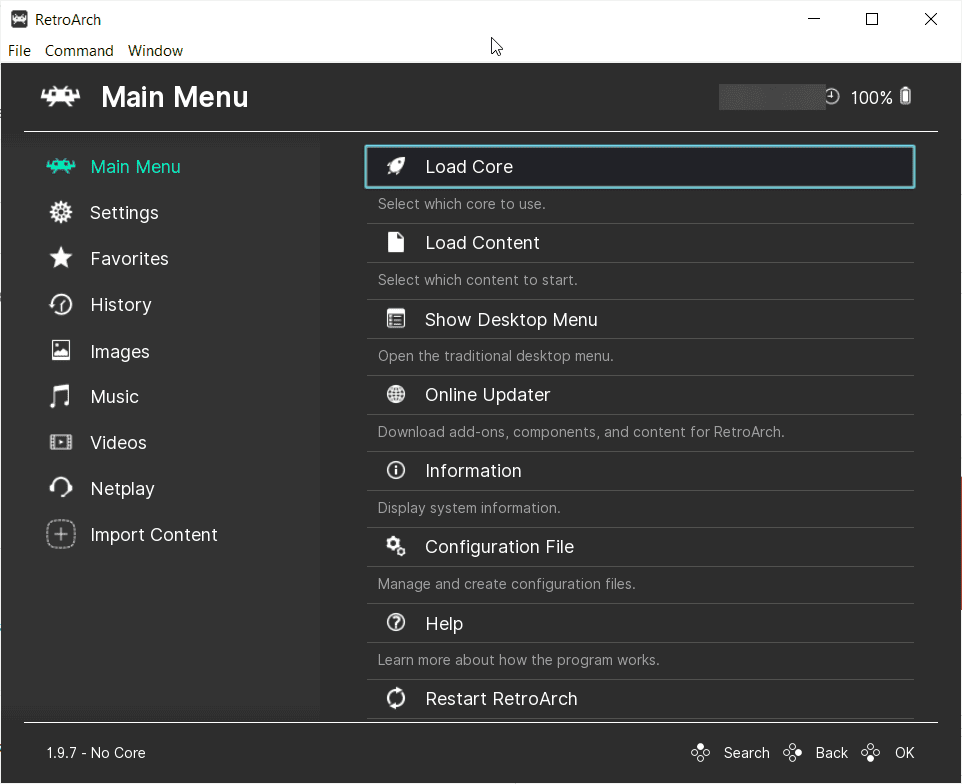
Wat u nu eerst wilt doen, is uw controller instellen met RetroArch, dus volg het onderstaande:
Controller instellen op RetroArch
Je zult willen ga naar beneden in het linkermenu tot Instellingen en dan naar Invoer
Let op: Misschien vindt u het veel gemakkelijker om uw omhoog, omlaag, Rechtsaf, links, backspace op je toetsenbord om door het menusysteem van RetroArch te navigeren als je merkt dat je muis problemen heeft in Retroarch.
Wnat to know where to download ROMs from then check our article on Rom Hustler – Roms For GBA, SNES, NDS, PSX & More
Ga nu naar beneden naar Poort 1 bedieningselementen configureer vervolgens de knoppen met uw controller door op de knop te klikken en vervolgens op de controller op de overeenkomstige knop te klikken en dit zal alle knoppen op de controller toewijzen met RetroArch.
Als je klaar bent, klik dan op Controllerprofiel opslaan en dat is alles wat je hoeft te doen om je controller in te stellen met Retroarch.
Nu kun je de controller gebruiken om door het RetroArch-menu te navigeren, dus ga terug naar de Hoofdmenu in het linker menupaneel omdat het tijd is om de RetroArch-kernen (emulators).
RetroArch-kernen downloaden (emulators)
Voor deze stap voeg je alle RetroArch-kernen toe (of je kunt ze emulators noemen), maar het zijn allemaal oude retro-consoles die je aan RetroArch zou willen toevoegen.
Om te beginnen moet u klikken op "Online-updater” om er zeker van te zijn dat u de nieuwste download RetroArch-kernen.
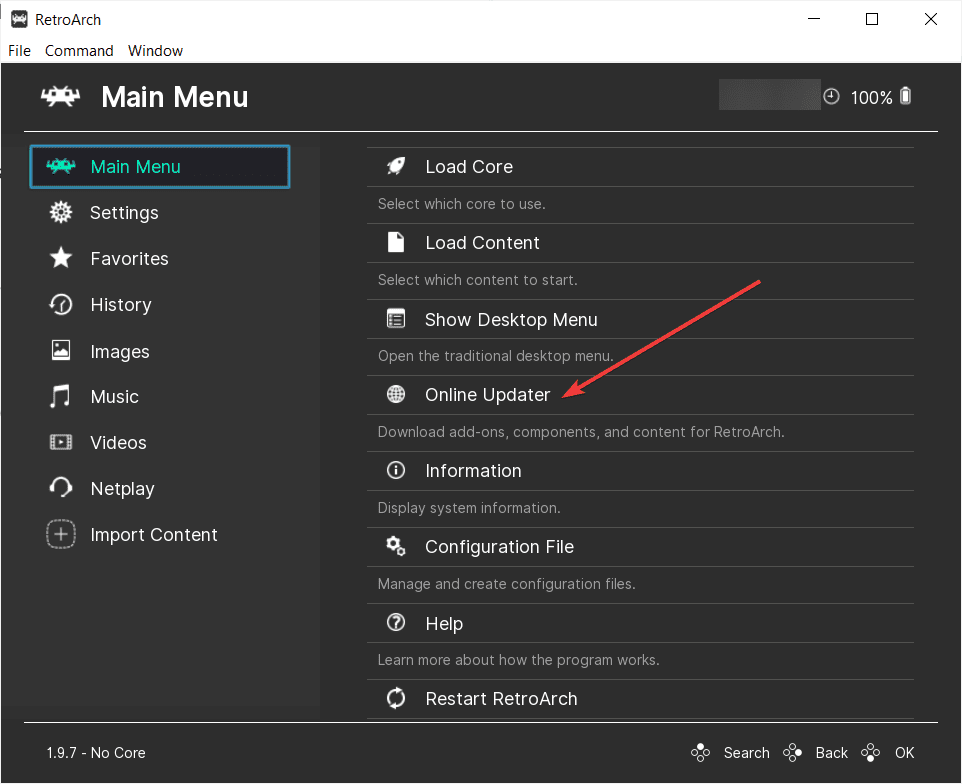
U moet nu klikken op het eerste item genaamd "Kerndownloader” en dan zul je alle RetroArch Cores (emulators) zien, dus zoek de consoles die je in RetroArch wilt installeren. We raden u aan er veel toe te voegen, omdat u hierdoor niet meer hoeft terug te komen om meer toe te voegen.
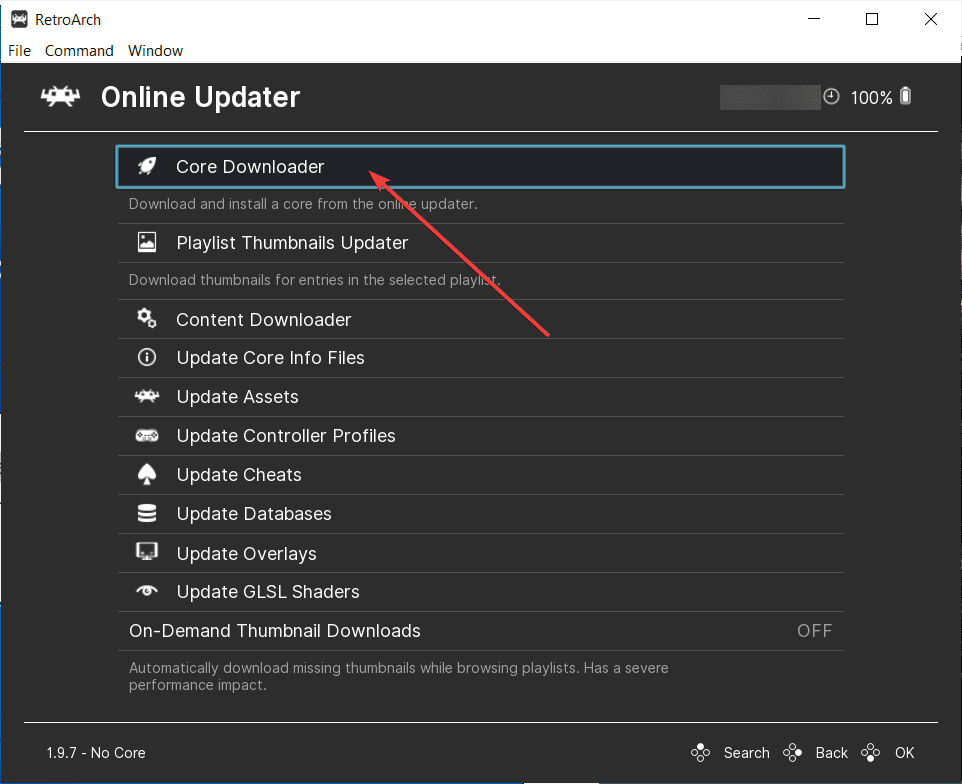
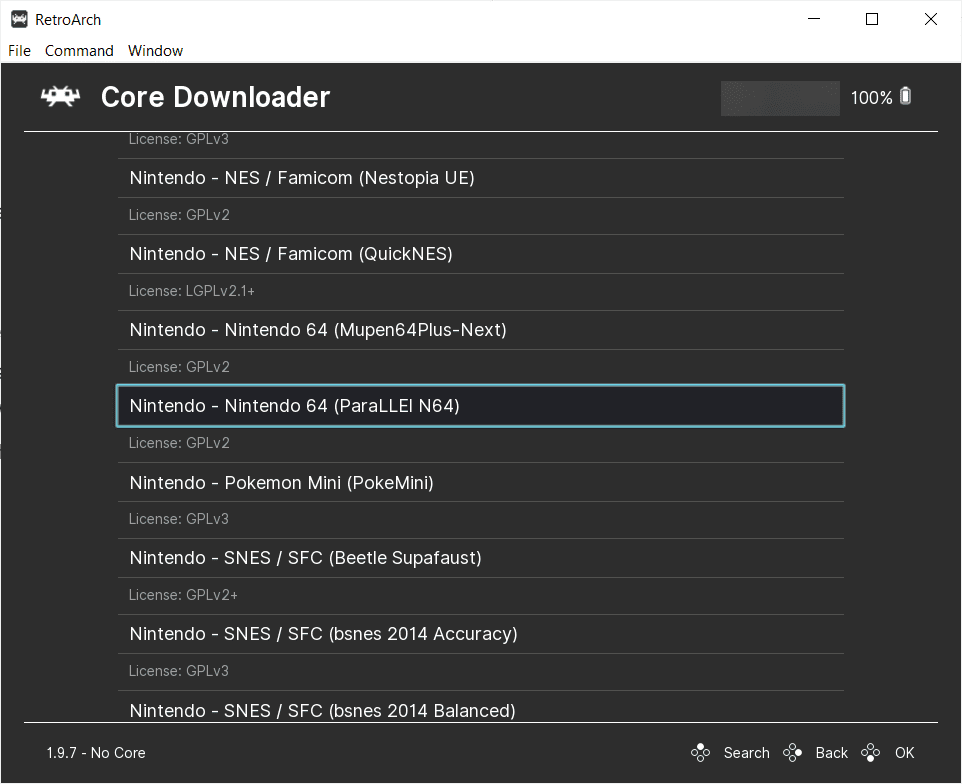
Omwille van deze gids gaan we er een toevoegen RetroArch-kern welke zal de zijn Nintendo 64. Maar wacht, je vraagt je misschien af wat alle namen na de consoles betekenen, nou dit is gewoon de ontwikkelaar van de emulator voor het RetroArch-platform. Dus wat we voorstellen, is dat je alle consoles toevoegt die je nodig hebt en ook alle verschillende ontwikkelaarsnamen voor die console.
Dus we zullen voorlopig slechts één console toevoegen, de Nintendo 64 dus we klikken op beide Nintendo – Nintendo 64 (Mupen64Plus-Volgende) en ook de Nintendo – Nintendo 64 (ParaLLEI N64) omdat hierdoor alle N64-spellen kunnen werken als een van de twee RetroArch-emulators het spel niet wil spelen.
Nadat je op alle cores hebt geklikt die je moet installeren, zie je een groene hashtag naast alle consoles die je hebt gekozen.
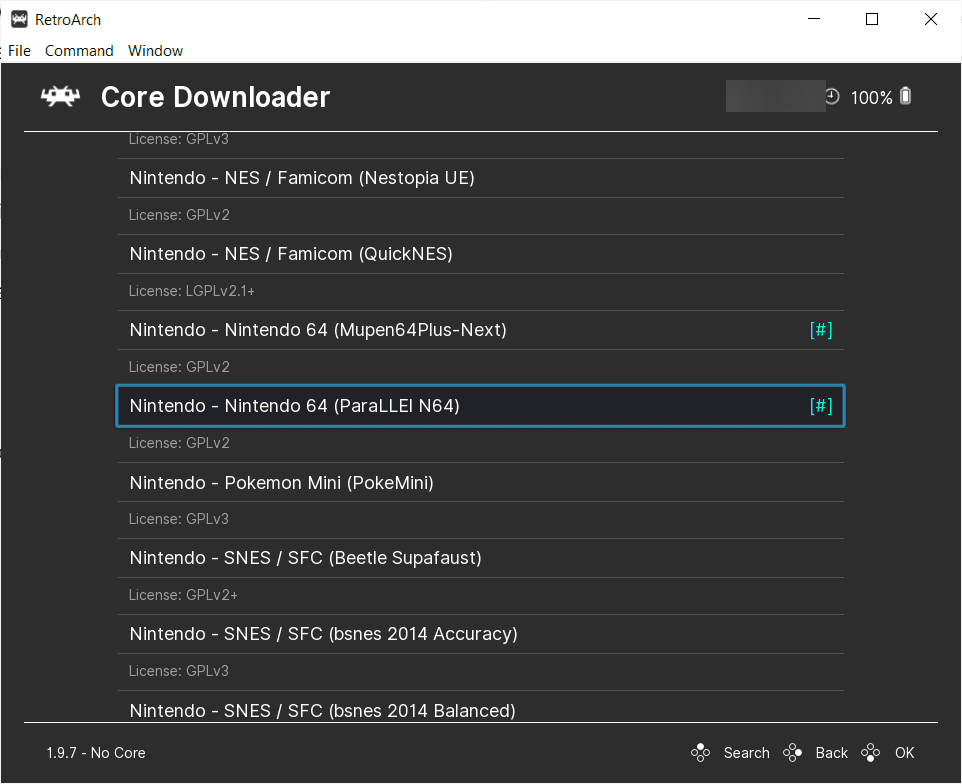
Nu kun je teruggaan naar het hoofdmenu en kunnen we doorgaan naar de volgende stap om games voor RetroArch te krijgen (je kent ze all-time klassiekers!)
ROMS (Games) toevoegen aan RetroArch
Hier komt het leuke deel van deze gids en het gemakkelijkste is het vinden en downloaden van alle klassieke ROMS of games die je graag wilt spelen om je een paar decennia terug te brengen.
Snelle uitleg: Een ROM is gewoon een andere naam voor een game.
Het eerste dat u wilt doen, is een map maken met de naam ROMS je kunt deze map overal op je Windows-pc maken die we op het bureaublad aanbevelen, zodat het gemakkelijk is om games erin te kopiëren en gemakkelijk te vinden.
Maak een Rom-map voor RetroArch
gewoon klik met de rechtermuisknop op een lege ruimte op uw bureaublad en kies Nieuw dan Map en noem het ROMS (of noem het zoals je wilt) maar ROMS is goed genoeg.
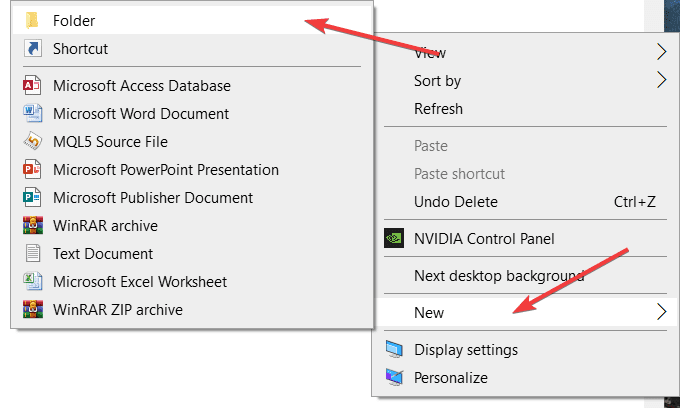
Nu deze map is gemaakt, is het tijd om alle ROM's te krijgen die je wilt, dus laten we je laten zien hoe.
ROMS (Games) downloaden voor RetroArch
We moeten toegeven dat dit het leuke is om geweldige games te vinden en ze gemakkelijk te downloaden en toe te voegen aan onze ROMS-map we hebben net gemaakt, dus laten we beginnen.
De beste online website voor Gratis ROMS heet deze onderstaande website Rom-spellen
Maar je kunt ook zoek Google voor "Roms voor Retroarch" en "Roms” en je kunt andere websites vinden die gratis ROM's aanbieden, maar we raden het bovenstaande aan omdat ze alle games op hun website hebben.
Let op: U kunt ook zoeken naar ROMS-websites op Google voor ROMS in andere talen, zoals Italiaans, Spaans, Chinees, Portugees of welke taal u maar wilt, aangezien er websites zullen zijn die een bepaalde taal ROMS hebben, maar de meeste zullen Engelse ROM-websites zijn die u vindt.
Zodra u op de website bent, ziet u een menu van consoles aan de linkerkant dus je kunt kiezen voor welke console je games wilt, dus we zullen het voorbeeld van Super Mario 64 ROM in deze handleiding gebruiken.
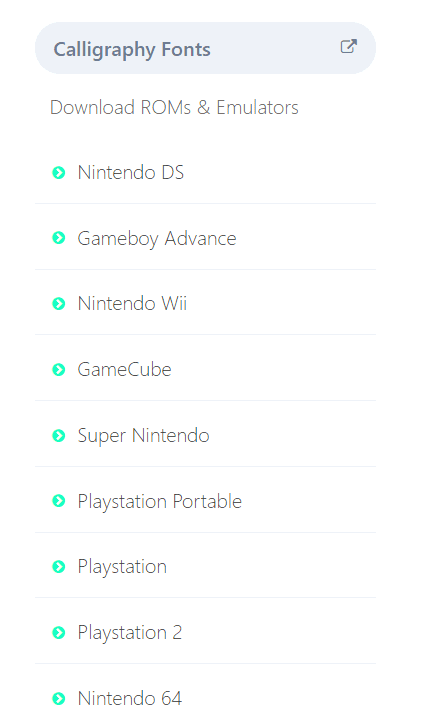
Dus we zullen klik op Nintendo 64 en nu zien we 20+ pagina's met Nintendo 64-spellen en maak je geen zorgen, alle games zijn klein van formaat, dus het neemt niet veel ruimte in beslag op je laptop of pc, minder dan 20 MB per game.
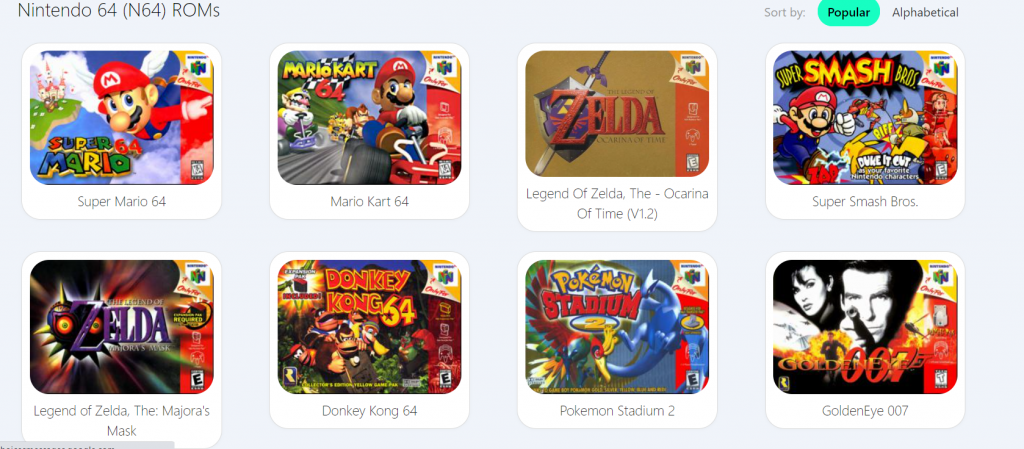
Zodra je de spellen hebt gevonden die je zoekt klik erop en kies de grote groene knop aan de rechterkant die zegt: Spel opslaan.
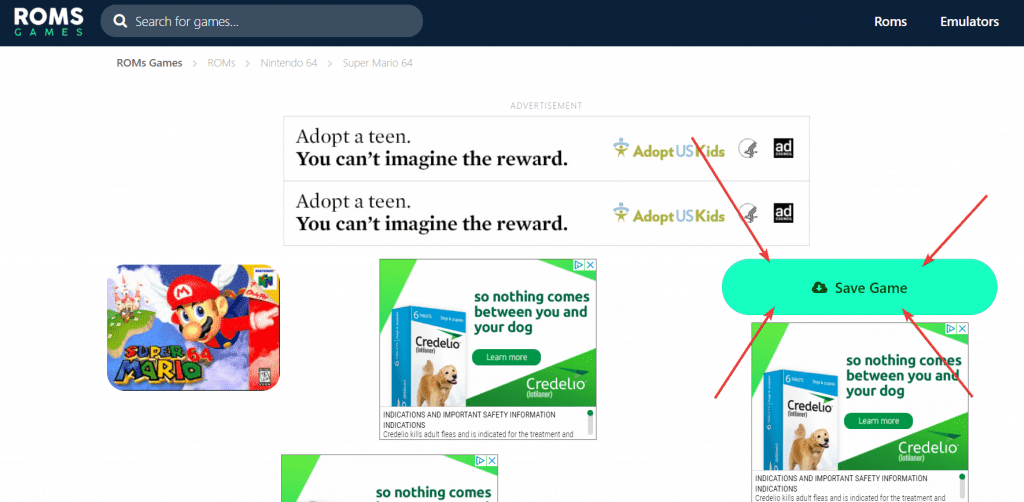
Nu als je eenmaal hebt geklikt op Spel opslaan het spel zal beginnen downloaden na 5 seconden en dan zie je het in je downloadmap. Het zal een ... zijn Zip folder dus je wilt het houden als een Zip folder en niet openen je hoeft alleen de zip-map te slepen en neer te zetten in de Map die u eerder op uw bureaublad hebt gemaakt met de naam "ROMS".
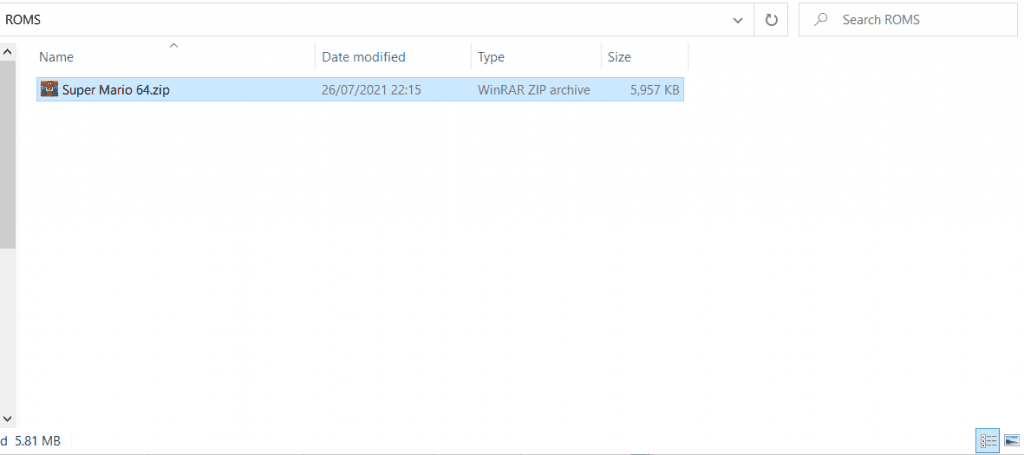
Maak je ook geen zorgen als je niet dezelfde pictogramafbeelding hebt die als een blanco papier kan worden weergegeven als de pictogramafbeelding. Dit is prima, zolang je het bestand eenvoudigweg naar je ROMS-map sleept en neerzet nadat het is gedownload.
Dus wat we aanbevelen ben jij download zoveel ROMS (Games) als je wilt dan zet ze allemaal in dezelfde ROMS-map je hebt gemaakt en ga verder met de volgende stap hieronder.
RetroArch Rom-map scannen
Nu is het tijd om scan de ROMS-map dus alle games worden opgehaald door RetroArch, dus ga hiervoor gewoon terug naar RetroArch en klik op het groene + Import-pictogram onderaan het menu aan de linkerkant.
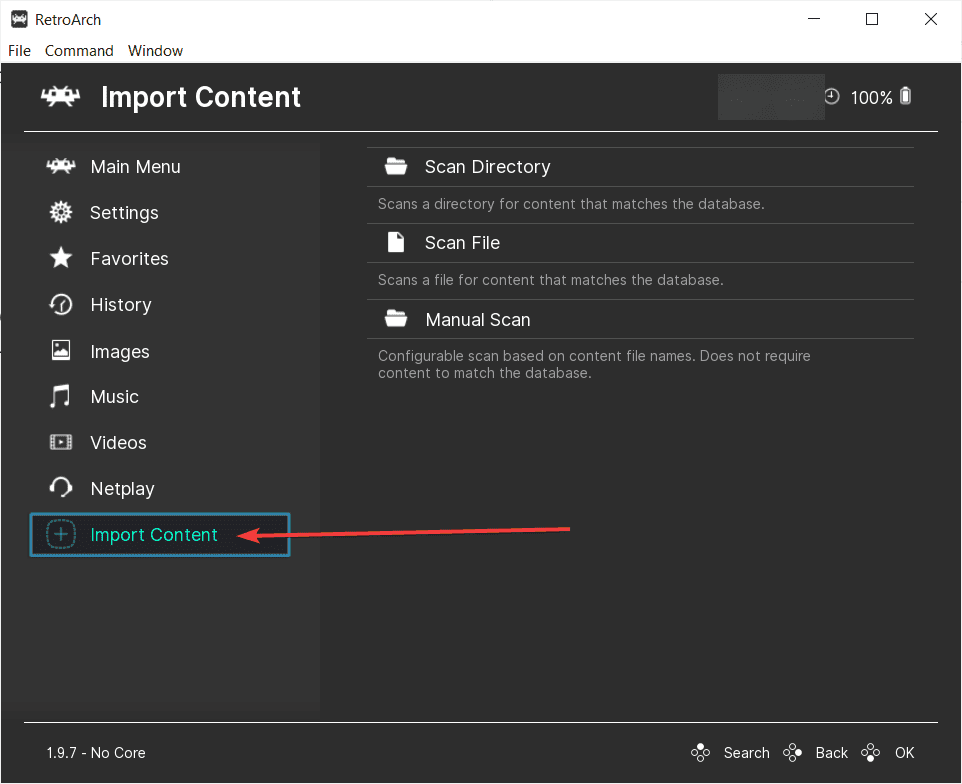
Let op: Voordat je begint als je bent zoals ons team bij Sterke IPTV en als je veel mappen en bestanden op je bureaublad hebt, wil je een andere map in je ROM-map maken met de naam ROMS, anders duurt het bij het scannen lang om de spellen te vinden.
Kies nu Map scannen en je zult moeten vind je ROMS-map die je eerder hebt gemaakt als je dit op je bureaublad hebt opgeslagen, zoals wij, moet je naar de C:\ map dan naar beneden Gebruikers en nu kies je Windows-gebruikersnaam je bent ingelogd en ga dan naar Bureaublad en kies maar als je veel bestanden en mappen op je bureaublad hebt, zou je dat moeten doen: maak nog een Roms-map binnen ROMS dan klik in ROMS en kies .
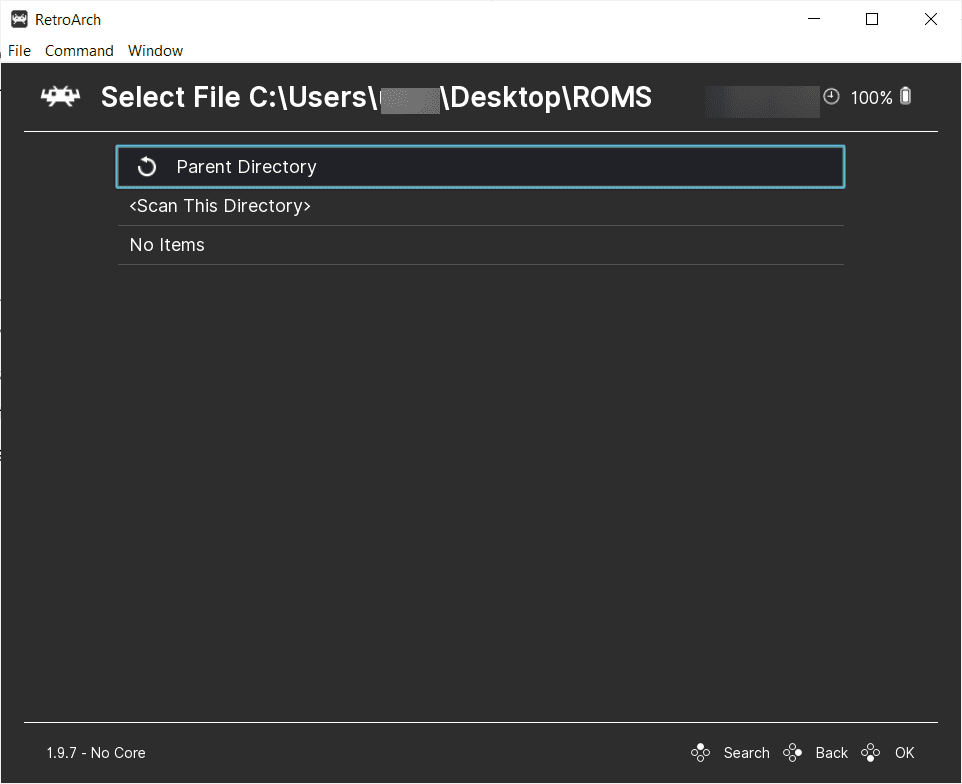
Zodra de scan is voltooid, staat er "scannen van map voltooid" in de hoek linksonder er verschijnt een blauwe pop-up dan verdwijnen dus dit is goed.
Wat je nu moet doen is druk op de terug knop op je controller of Windows-toetsenbord vele malen terug naar het hoofdmenu en nu zie je de consoles onderaan het scherm dus klik op een van hen.
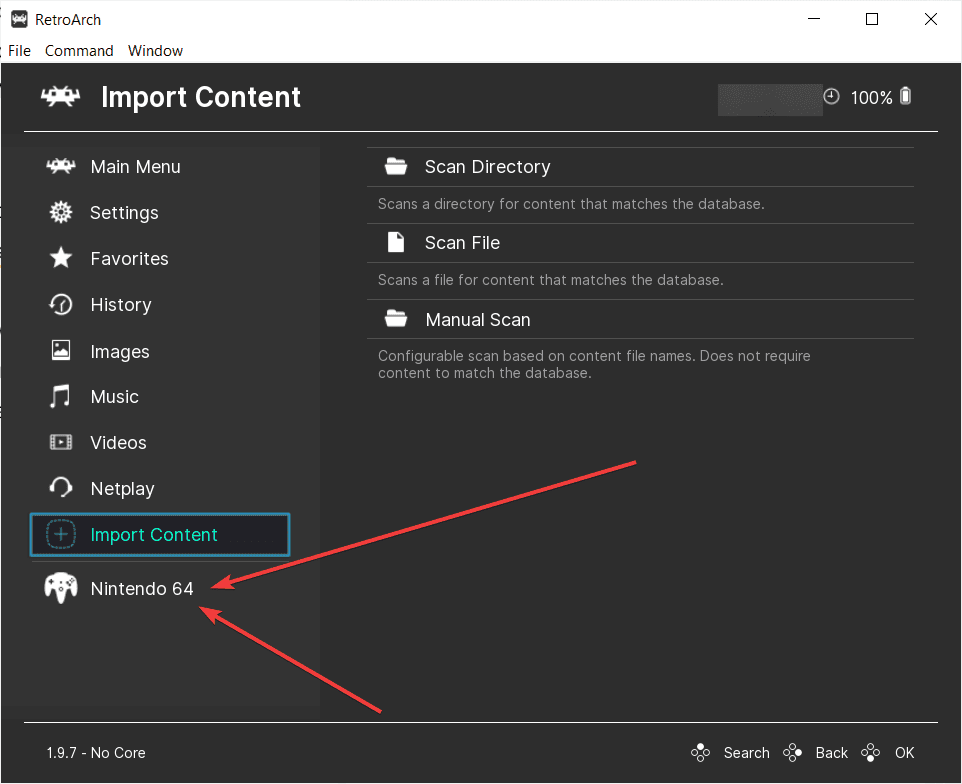
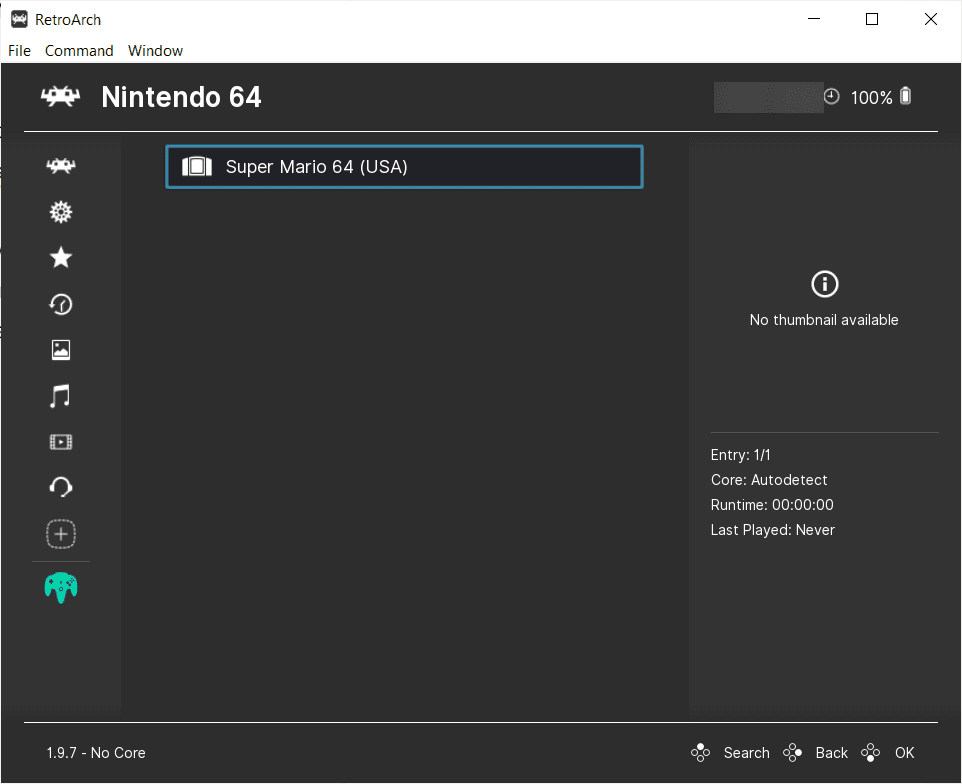
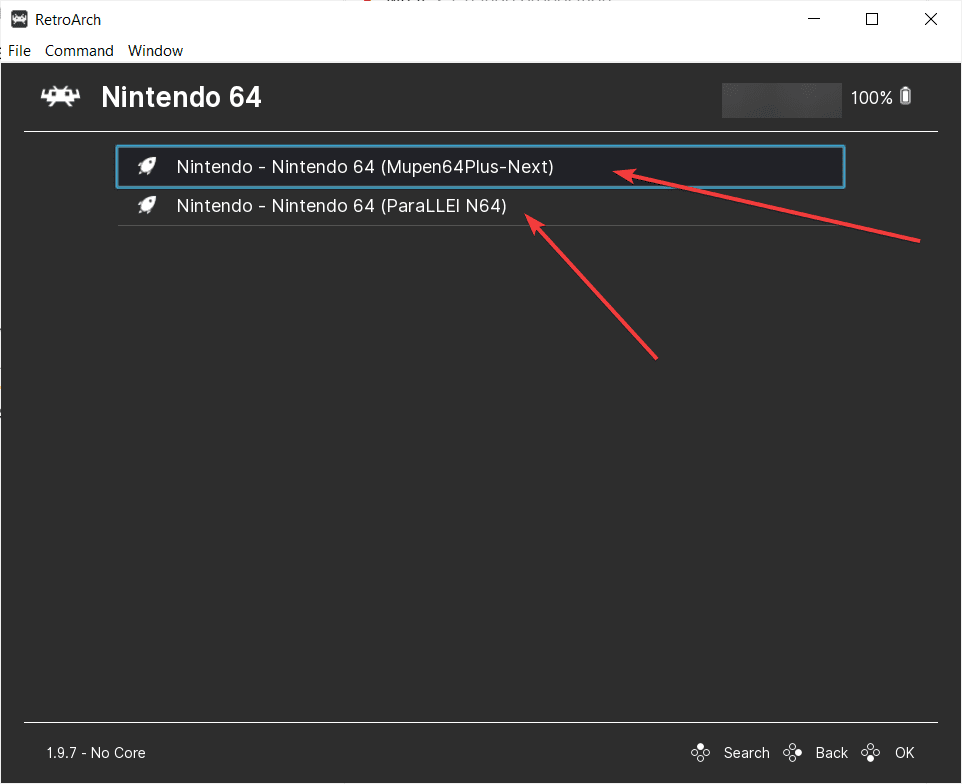
Nadat je op het spel hebt geklikt dat je wilt spelen, kies je Loop dan kies een emulator of kern aangezien sommige games alleen werken op bepaalde ontwikkelaarsemulators als je merkt dat de game weigert te draaien, kies dan een andere emulator als je eenmaal hebt geklikt Loop.
Nu start het spel en kun je op het volledige scherm in de rechterbovenhoek klikken om het spel volledig scherm te maken.
Conclusie
Dat is het, we hopen dat je genoten hebt van de gids over het instellen van retroarch op een Windows-pc of laptop als dit heeft geholpen om ervoor te zorgen dat je deze gids deelt zodat anderen hem kunnen volgen.
Dit delen:
- Klik om te delen op Facebook (Wordt in een nieuw venster geopend) Facebook
- Klik om af te drukken (Wordt in een nieuw venster geopend) Afdrukken
- Klik om dit te e-mailen naar een vriend (Wordt in een nieuw venster geopend) E-mail
- Klik om op LinkedIn te delen (Wordt in een nieuw venster geopend) LinkedIn
- Klik om te delen met Reddit (Wordt in een nieuw venster geopend) Reddit
- Klik om te delen op X (Wordt in een nieuw venster geopend) X
- Klik om op Tumblr te delen (Wordt in een nieuw venster geopend) Tumblr
- Klik om op Pinterest te delen (Wordt in een nieuw venster geopend) Pinterest
- Klik om te delen op Pocket (Wordt in een nieuw venster geopend) Zak
- Klik om te delen op Telegram (Wordt in een nieuw venster geopend) Telegram
- Klik om te delen op Threads (Wordt in een nieuw venster geopend) Draden
- Klik om te delen op WhatsApp (Wordt in een nieuw venster geopend) WhatsApp
- Klik om te delen op Mastodon (Wordt in een nieuw venster geopend) Mastodont


