Если вы не слышали о RetroArch а до этого мы предлагаем вам ознакомиться с ним, любили ли вы играть во все классические игры еще в 90-х на игровых консолях, таких как Nintendo 64, Sega Dreamcast, Sega Mega Drive / Genesis, Sony PlayStation, Супер РЭШ и многое другое. В этом руководстве мы покажем вам как настроить Retroarch на ПК или ноутбуке с Windows.
Make sure you pair up RetroArch with some USA IPTV at Strong IPTV.
Что делает Retorarch, так это то, что он позволяет вам превратить ваш ноутбук или ПК с Windows в полноценную ретро-игровую систему, используя эмулятор для любой консоли прошлого, о которой вы только можете подумать, чтобы перенести 70-е, 80-е, 90-е и даже Возвращение к жизни 2000-х с такими играми, как Mario 64, Goldeneye, Алекс ребенок, Еж Соник, Измененные звери, и другие классические ретро-игры.
Вам понадобится контроллер для использования с RetroArch, который может быть контроллером / джойстиком игровой консоли, например, Xbox 360, Xbox One, Xbox серии S, Контроллеры PlayStation 3, 4, 5. Но вы также можете используйте любой контроллер Bluetooth даже те из Amazon или то, что у вас уже есть. Вы также можете использовать проводной контроллер а также такие как Xbox 360 единицы.
Хорошо, теперь у вас есть готовый контроллер, давайте начнем.
Как скачать RetroArch на Windows
Чтобы загрузить Retroarch на свой компьютер с Windows, просто перейдите на страницу Страница загрузки RetroArch и выберите загрузку в зависимости от вашей версии Windows и типа системы. Вы можете выбрать из 64 бит или 32 бит в зависимости от вашей системы.
Обратите внимание: Если вы не знаете, какой у вашей системы 32-битный или 64-битный, вы можете нажмите клавишу Windows и ищите «Об этом ПК» затем откройте окно, и вы увидите версию системы в разделе Тип системы. (См. Изображение ниже)
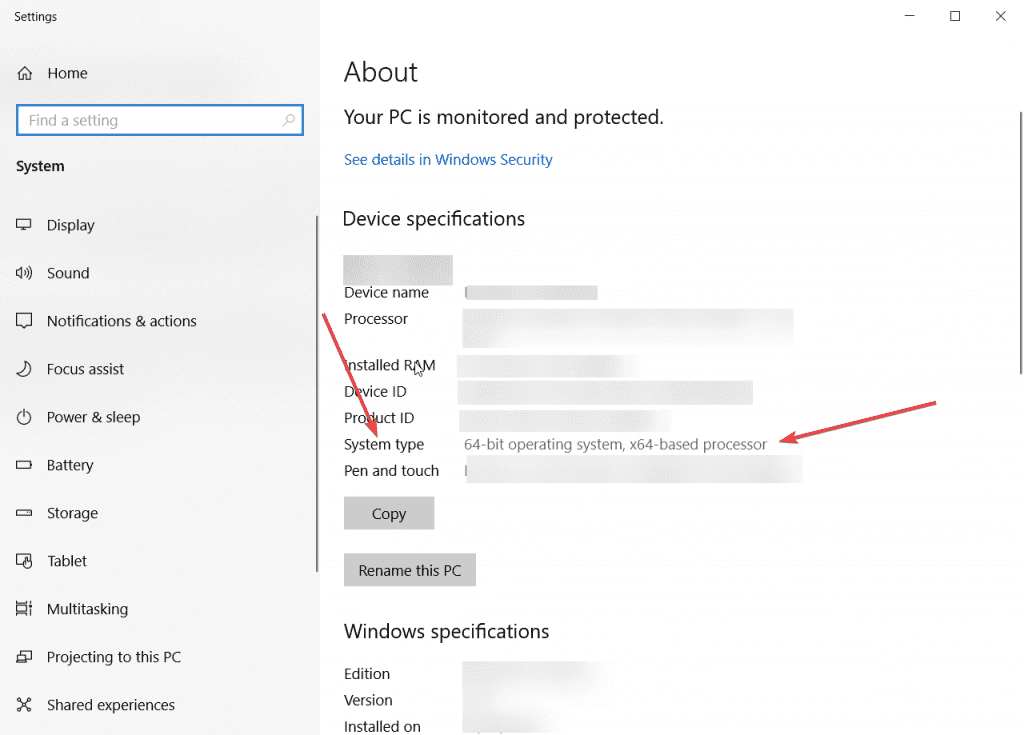
После того, как вы определили тип своей системы, просто нажмите на установщик на странице RetroArch, поэтому мы выберем 64-битную
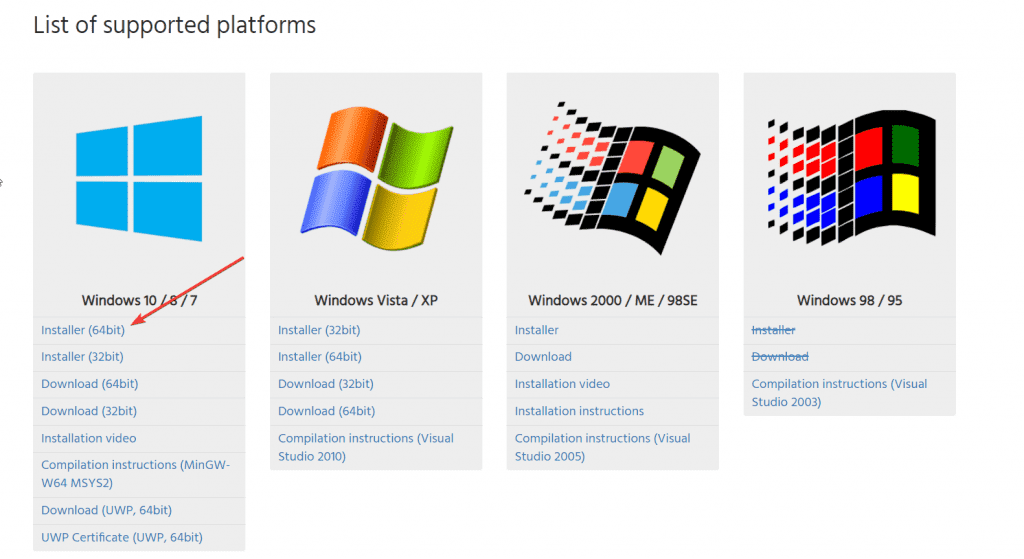
Если появятся какие-либо рекламные объявления, нажмите «Закрыть», и начнется загрузка. Это примерно файл размером 164 МБ, поэтому загрузка займет пару минут.

После завершения загрузки вы можете нажать «Открыть» и начать установку RetroArch. Вы можете увидеть синее всплывающее окно, в котором говорится, что Windows защитила ваш компьютер, просто нажмите на Больше информации потом Все равно бегисм. изображения ниже.
Check out the best IPTV players and apps for all xbox models
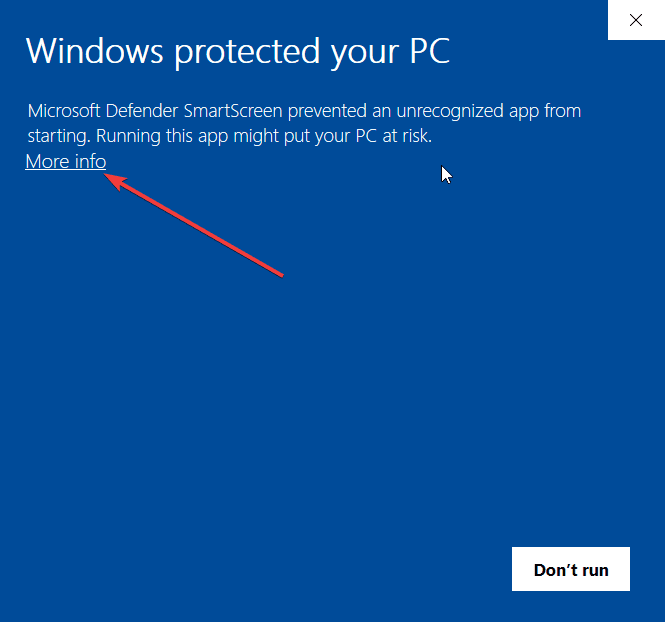
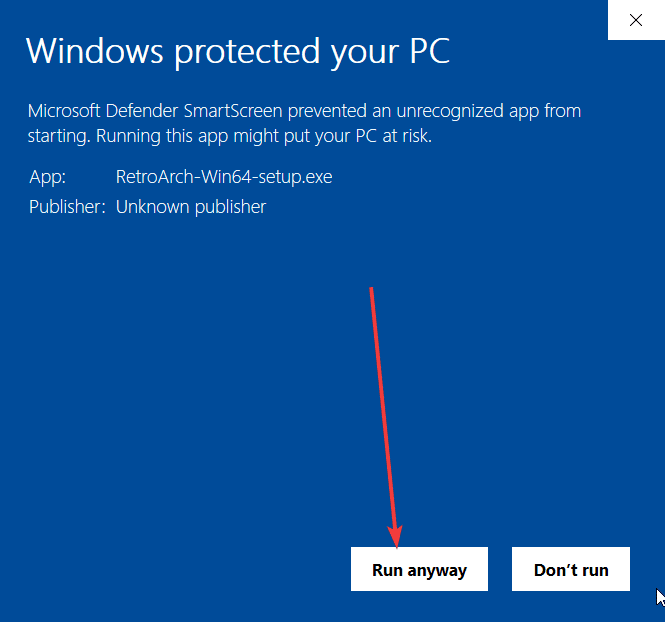
Теперь вы можете запустить процесс установки, как и любую другую программу, которую вы устанавливаете и убедитесь, что вы отметили время выполнения DirectX когда вы тоже видите эту опцию. Процесс установки займет около 2 минут и может отобразить всплывающее окно для установки DirectX, поэтому убедитесь, что вы согласны и нажмите «Далее».
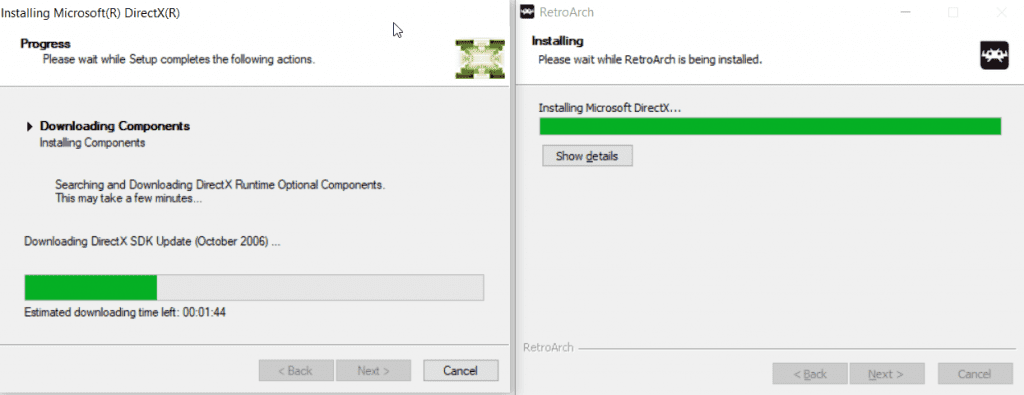
Как только все будет сделано, просто нажмите «Готово», и теперь у вас есть RetroArch, загруженный и установленный на вашем ПК или ноутбуке, так что теперь пришло время узнать, как все это настроить, чтобы получить играть в сладкие ретро-игры.
Видеть How To Watch Latino Channels On Firestick
Как настроить RetroArch на ПК с Windows
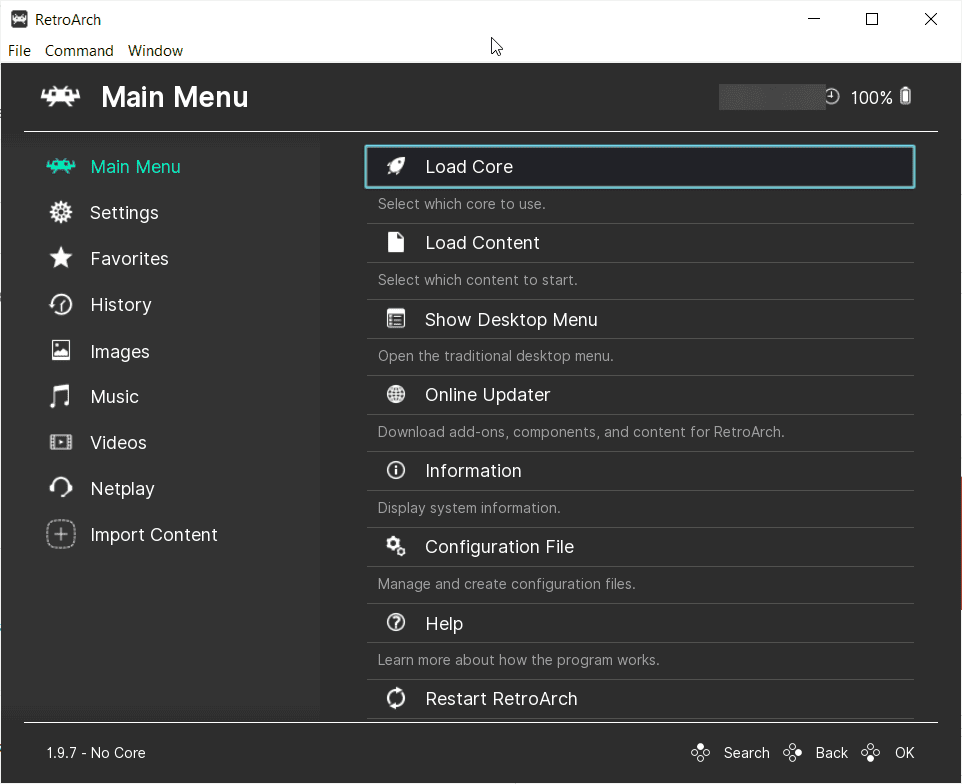
Теперь то, что вам нужно сделать в первую очередь, это настроить свой контроллер с помощью RetroArch, поэтому следуйте приведенным ниже инструкциям.
Настройка контроллера на RetroArch
Вы захотите спуститесь в левое меню к Настройки а затем в Вход
Обратите внимание: Возможно, вам будет намного проще использовать свой вверх, вниз, верно, левый, Backspace на клавиатуре, чтобы перемещаться по системе меню RetroArch, если у вас возникли проблемы с мышью в Retroarch.
Wnat to know where to download ROMs from then check our article on Rom Hustler – Roms For GBA, SNES, NDS, PSX & More
Теперь спуститесь к Порт 1 управления затем настройте кнопки с вашим контроллером, нажав на кнопку, а затем на контроллере, нажав соответствующую кнопку, и это отобразит все кнопки на контроллере с RetroArch.
Как только вы закончите, не забудьте нажать на Сохранить профиль контроллера и это все, что вам нужно сделать, чтобы настроить контроллер с помощью Retroarch.
Теперь вы сможете использовать контроллер для навигации по меню RetroArch, поэтому вернитесь к Главное меню на левой панели меню, так как пришло время настроить Ядра RetroArch (эмуляторы).
Как скачать ядра RetroArch (эмуляторы)
На этом этапе вы добавите все ядра RetroArch (или можете называть их эмуляторами), но это все старые ретро-консоли, которые вы хотели бы добавить в RetroArch.
Для начала вам нужно будет нажать на «Интернет-обновление», Чтобы убедиться, что вы скачали самую последнюю Ядра RetroArch.
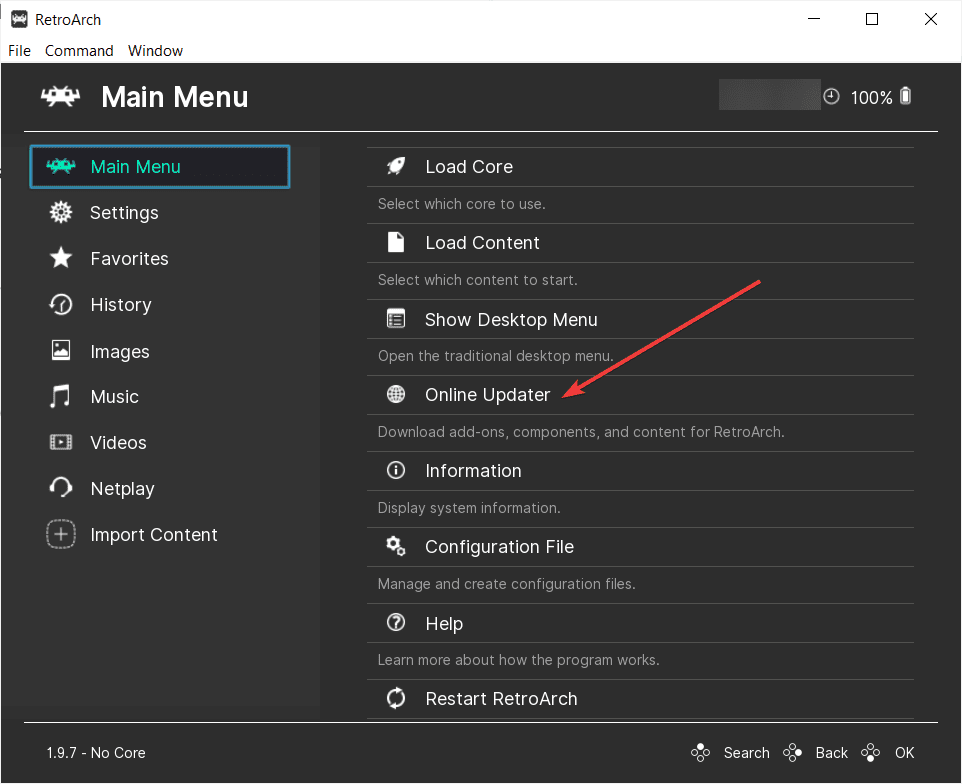
Теперь вам нужно будет щелкнуть по первому элементу под названием «Загрузчик ядра», А затем вы увидите все ядра RetroArch (эмуляторы), поэтому найдите консоли, которые вы хотите установить в RetroArch. Мы предлагаем добавить много, так как это избавит вас от необходимости возвращаться сюда, чтобы добавить больше.
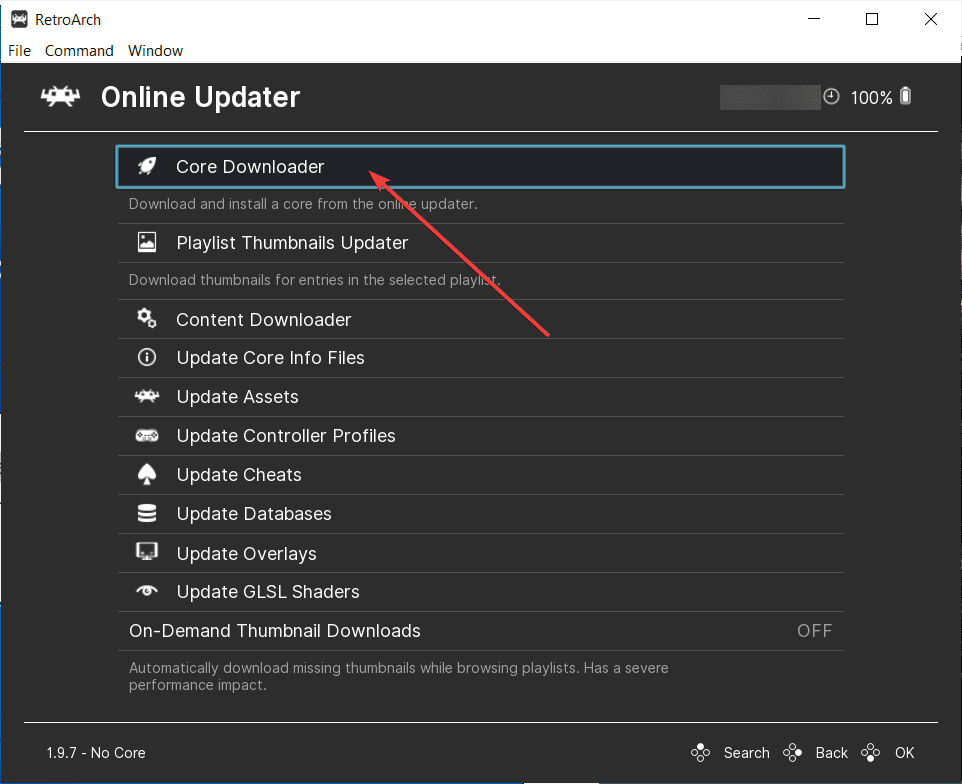
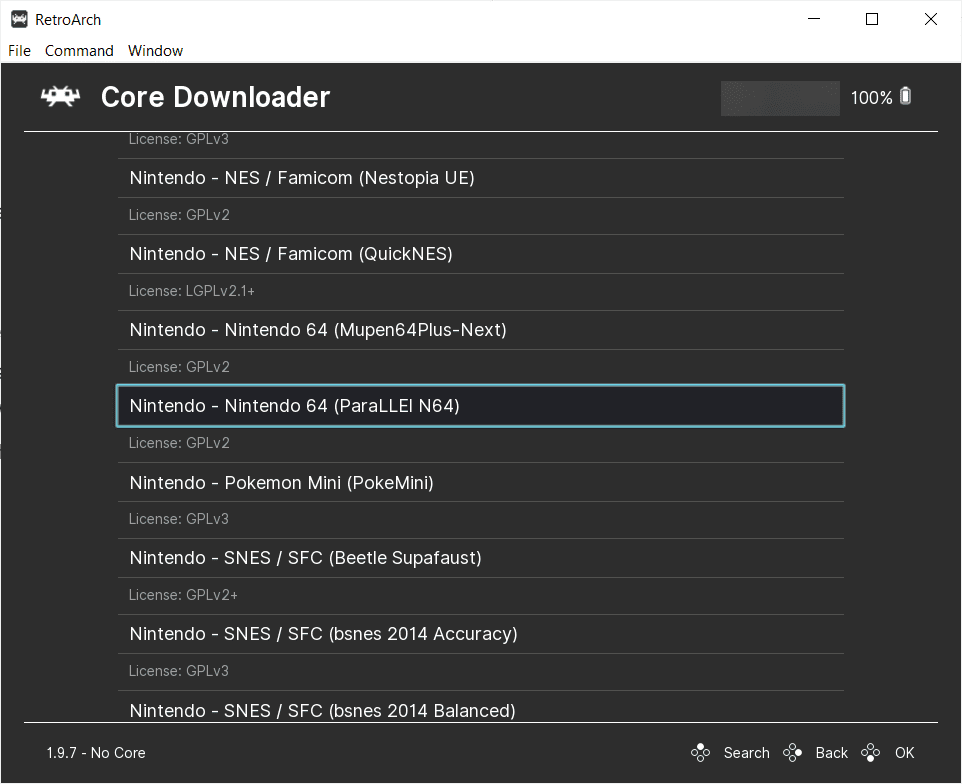
Ради этого руководства мы просто добавим один Ядро RetroArch который будет Nintendo 64. Но подождите, вам может быть интересно, что означают все имена после консолей? Это просто разработчик эмулятора для платформы RetroArch. Итак, мы предлагаем вам добавить все нужные вам консоли, а также все имена разработчиков для этой консоли.
Итак, мы добавим пока только одну консоль, которая будет Nintendo 64 поэтому мы нажмем на оба Нинтендо - Нинтендо 64 (Mupen64Plus-Next) а также Nintendo - Nintendo 64 (ParaLLEI N64) так как это позволит всем играм N64 работать, если один из двух эмуляторов RetroArch не будет играть в игру.
После того, как вы нажмете на все ядра, которые вам нужно установить, вы увидите зеленый хэштег рядом со всеми выбранными консолями.
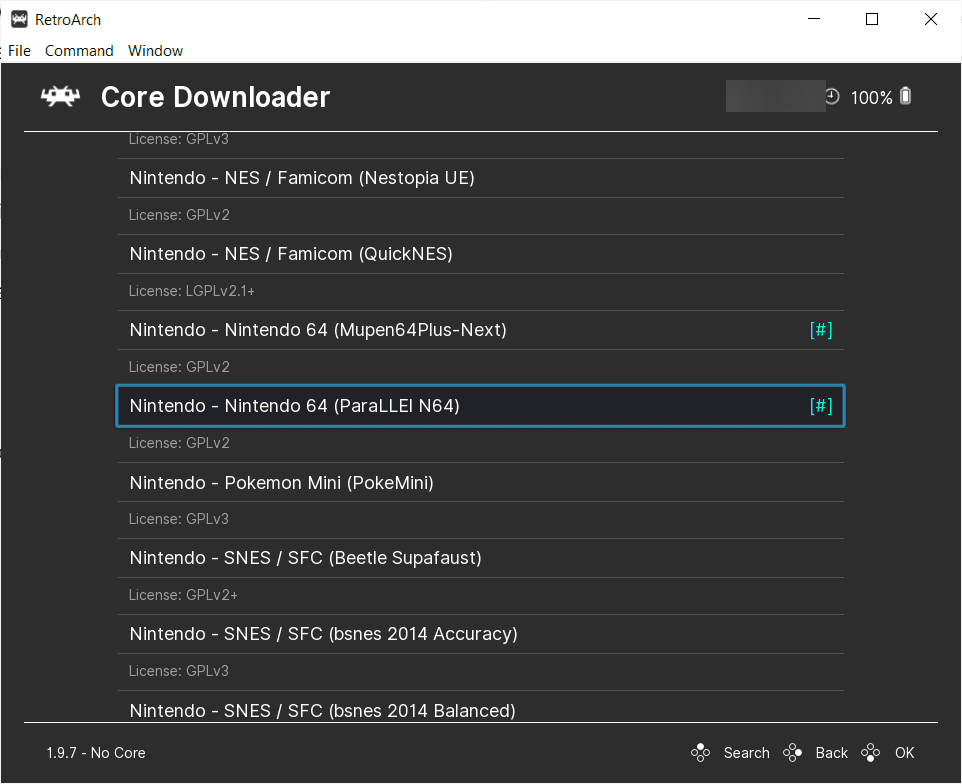
Теперь вы можете вернуться в главное меню, и мы можем перейти к следующему шагу о том, как получить игры для RetroArch (вы знаете их классику на все времена!)
Как добавить ПЗУ (игры) в RetroArch
А вот и самая интересная часть этого руководства, и самая простая - найти и загрузить все классические ромы или игры, в которые так не терпится поиграть, перенесут вас на несколько десятилетий назад.
Краткое объяснение: ROM - это просто другое название для игры.
Первое, что вам нужно сделать, это создать папку с именем ROMS вы можете создать эту папку где угодно на вашем ПК с Windows, мы рекомендуем на рабочем столе, чтобы в нее было легко копировать игры и легко находить.
Сделайте папку Rom для RetroArch
Просто щелкните правой кнопкой мыши любое пустое место на рабочем столе и выберите Новый потом Папка и назови это ROMS (или называйте это как хотите), но ROMS достаточно хорошо.
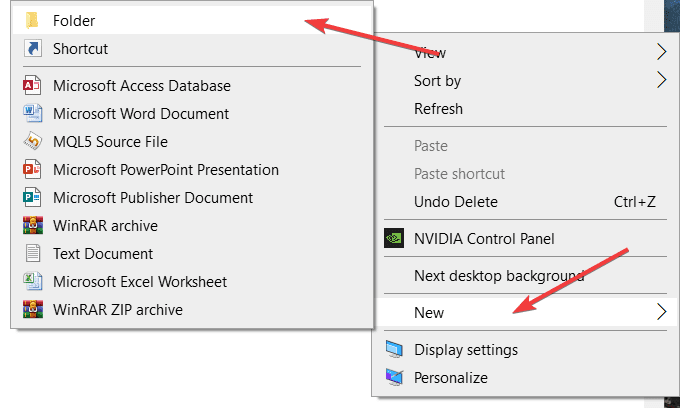
Теперь, когда эта папка создана, пришло время получить все ПЗУ, которые вы хотите, поэтому давайте покажем вам, как это сделать.
Как скачать ПЗУ (игры) для RetroArch
Мы должны признать, что это самое интересное - находить классные игры, легко загружать их и добавлять в нашу Папка ROMS мы только что сделали, так что давайте начнем.
Лучший онлайн-сайт для Бесплатные ПЗУ этот веб-сайт ниже называется Rom игры
Но вы также можете поиск в гугле для "Ромы для Retroarch" и "Ромы», И вы можете найти другие веб-сайты, предлагающие бесплатные ПЗУ, но мы предлагаем вышеуказанное, поскольку на их веб-сайтах есть все игры.
Обратите внимание: Вы также можете искать веб-сайты ROMS в Google для других языков ROM, таких как итальянский, испанский, китайский, португальский или любого другого языка, который вы хотите, поскольку будут веб-сайты с определенными языками ROMS, но большинство из них будут веб-сайтами ROM на английском языке, которые вы найдете.
Зайдя на сайт, вы увидите меню консолей слева так что вы можете выбрать, для какой консоли вы хотите играть, поэтому мы будем использовать пример Super Mario 64 ROM в этом руководстве.
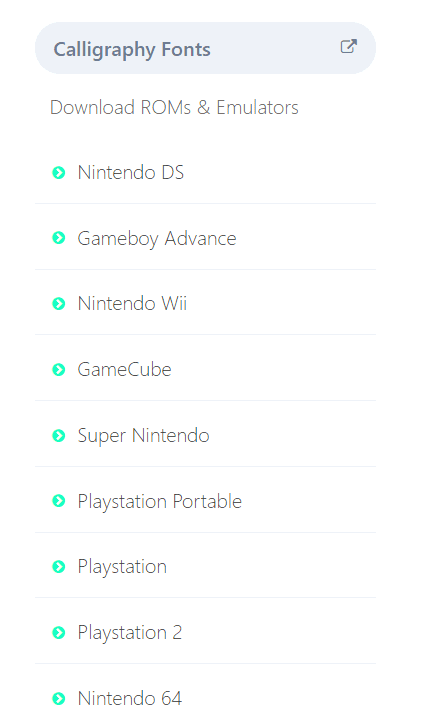
Так что мы будем нажмите на Nintendo 64 и теперь мы видим 20+ страниц игр для Nintendo 64 и не волнуйтесь, все игры имеют небольшой размер, поэтому они не займут много места на вашем ноутбуке или ПК, менее 20 МБ на игру.
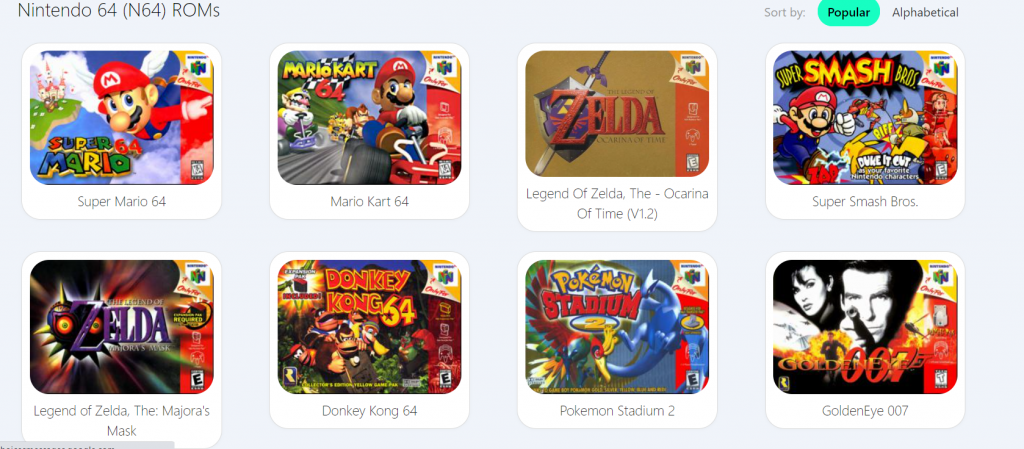
Как только вы найдете нужные игры нажмите на них и выберите большую зеленую кнопку в правой части написано Сохранить игру.
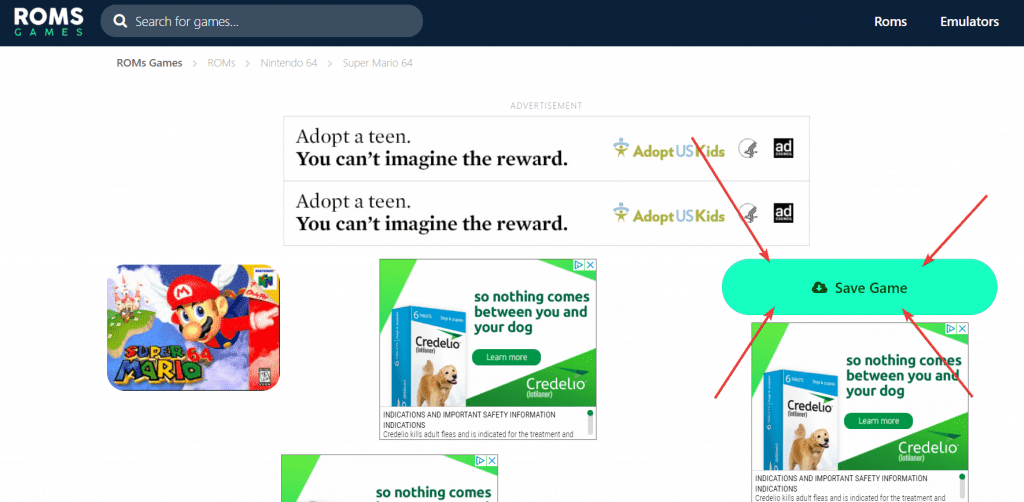
Теперь, когда вы нажали Сохранить игру игра начнется скачать через 5 секунд а затем вы увидите его в папке загрузки. Это будет Zip-папка так что вы хотите сохранить его как zip-папка и не открывать вам просто нужно перетащить zip-папку в Папка, которую вы создали ранее на своем рабочем столе, под названием «ROMS»..
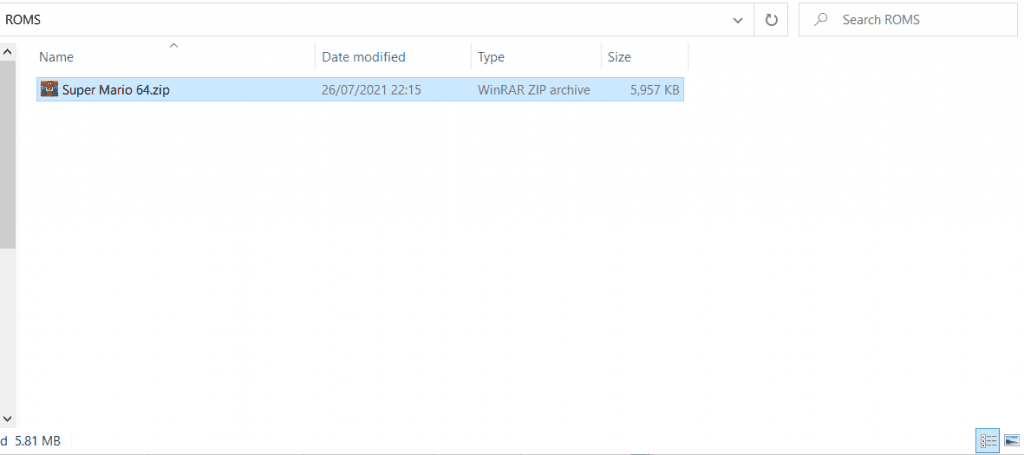
Кроме того, не беспокойтесь, если у вас нет такого же изображения значка, которое вы могли бы показать как чистый лист бумаги, как изображение значка, это нормально, если вы просто перетаскиваете файл прямо в папку ROMS после загрузки.
Итак, мы рекомендуем вам скачай столько ROMS (игр), сколько хочешь потом поместите их все в одну папку ROMS вы сделали и переходите к следующему шагу ниже.
Сканирование папки RetroArch Rom
Теперь пришло время просканируйте папку ROMS так что все игры выбираются RetroArch, поэтому для этого просто вернитесь в RetroArch и щелкните зеленый значок + Импорт в нижней части левого меню.
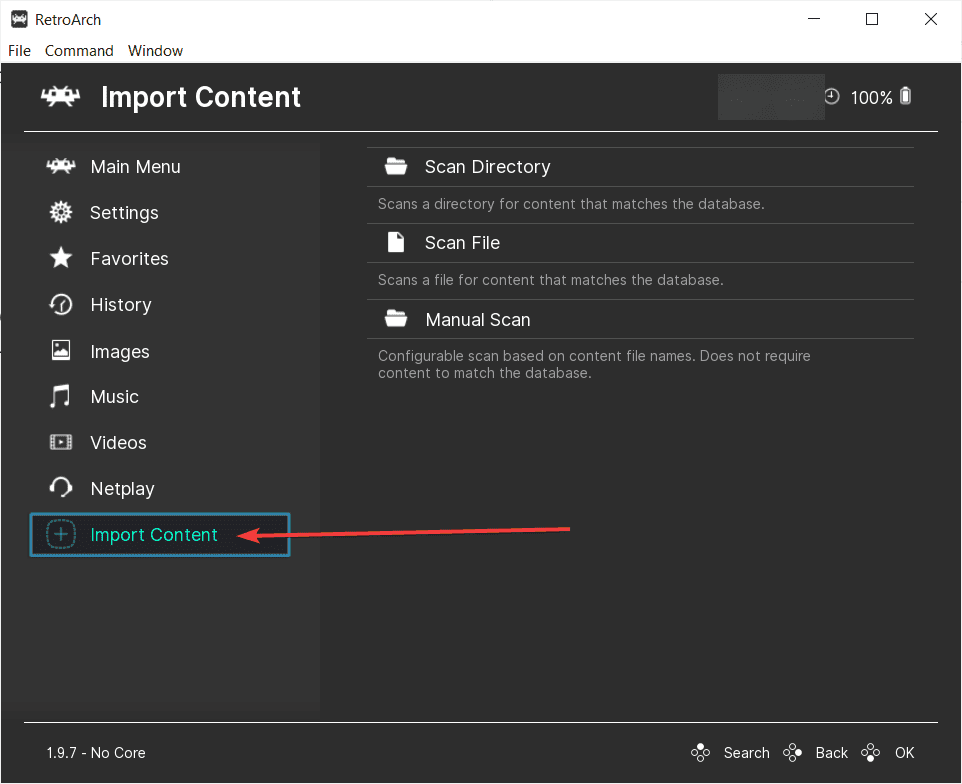
Обратите внимание: Прежде чем начать, если вы похожи на нашу команду в Сильное IPTV и у вас есть много папок и файлов на рабочем столе, вы захотите создать другую папку в папке ROMs под названием ROMS, иначе при сканировании на поиск игр уйдет много времени.
Теперь выберите Каталог сканирования и тебе придется найдите папку ROMS вы сделали ранее, если вы сохранили это на своем рабочем столе, как и мы, вам нужно будет зайти в C: \ папка затем до Пользователи и сейчас выберите свое имя пользователя Windows вы вошли в систему, затем войдите в Рабочий стол и выберите но если на вашем рабочем столе много файлов и папок, вам следует сделать еще одну папку ромов внутри ROMS потом нажмите в ROMS и выберите .
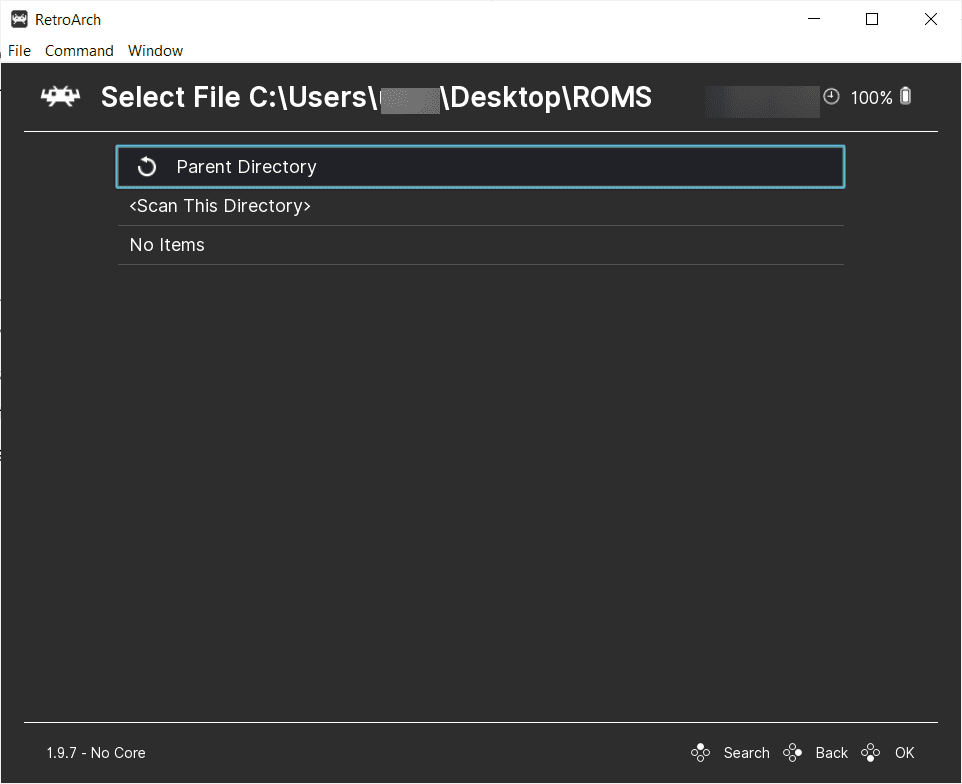
По завершении сканирования появится сообщение «сканирование каталога завершено" в Нижнем левом углу появится синее всплывающее окно затем исчезнуть, так что это хорошо.
Что вам нужно сделать сейчас, это нажмите кнопку назад на вашем контроллере или клавиатуре Windows много раз обратно в главное меню и теперь вы увидите консоли внизу экрана так что щелкните по одному из них.
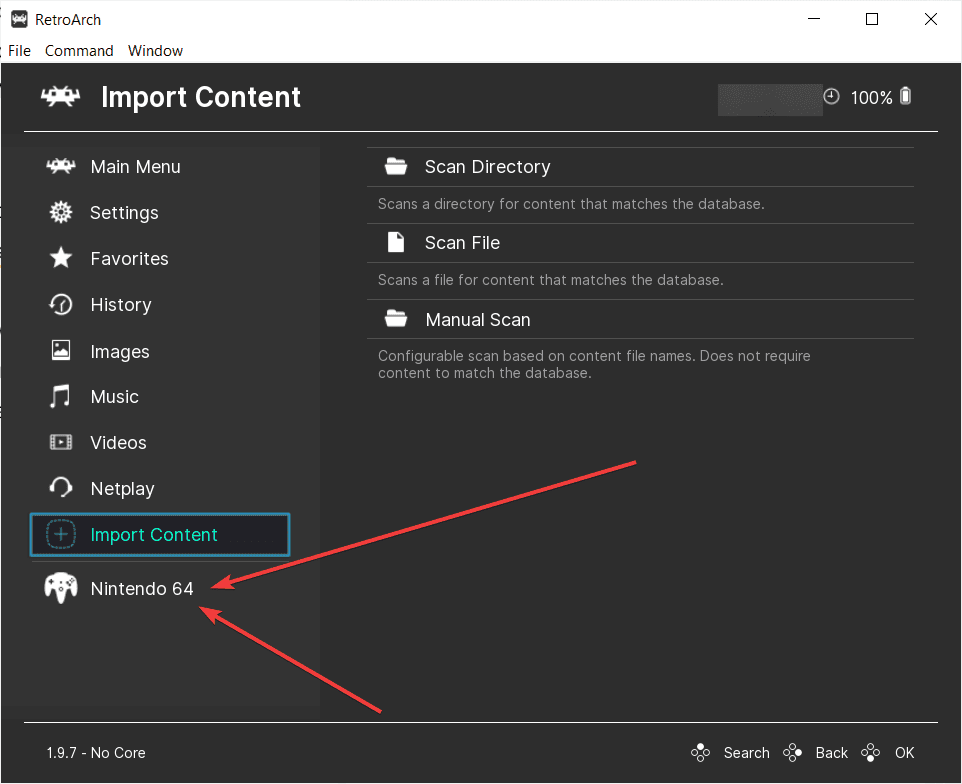
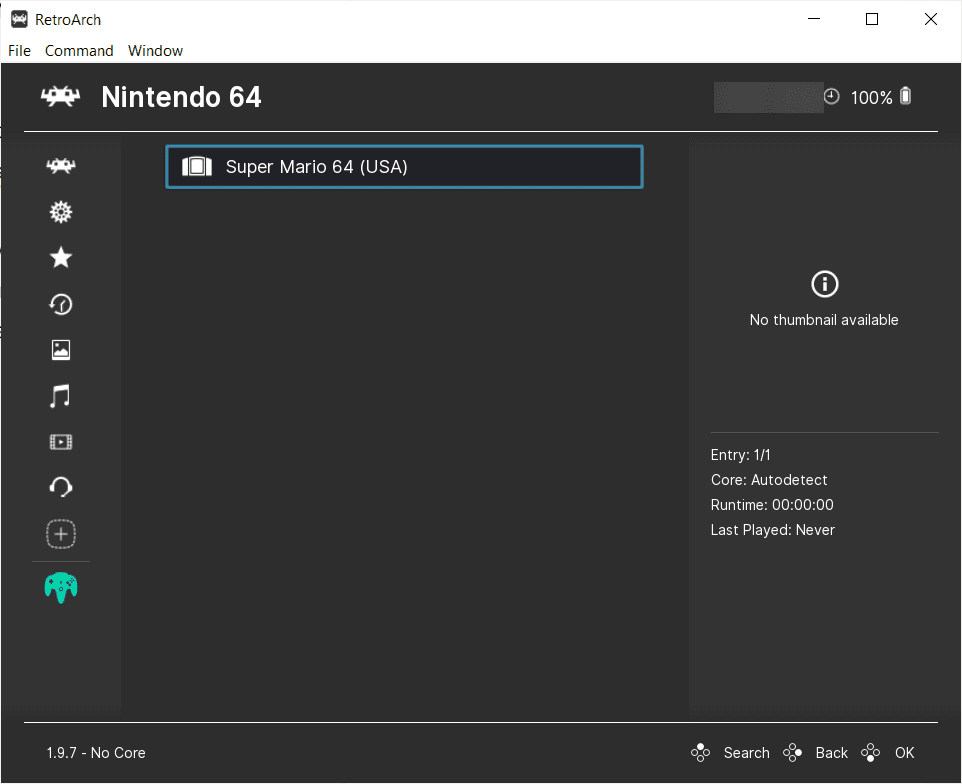
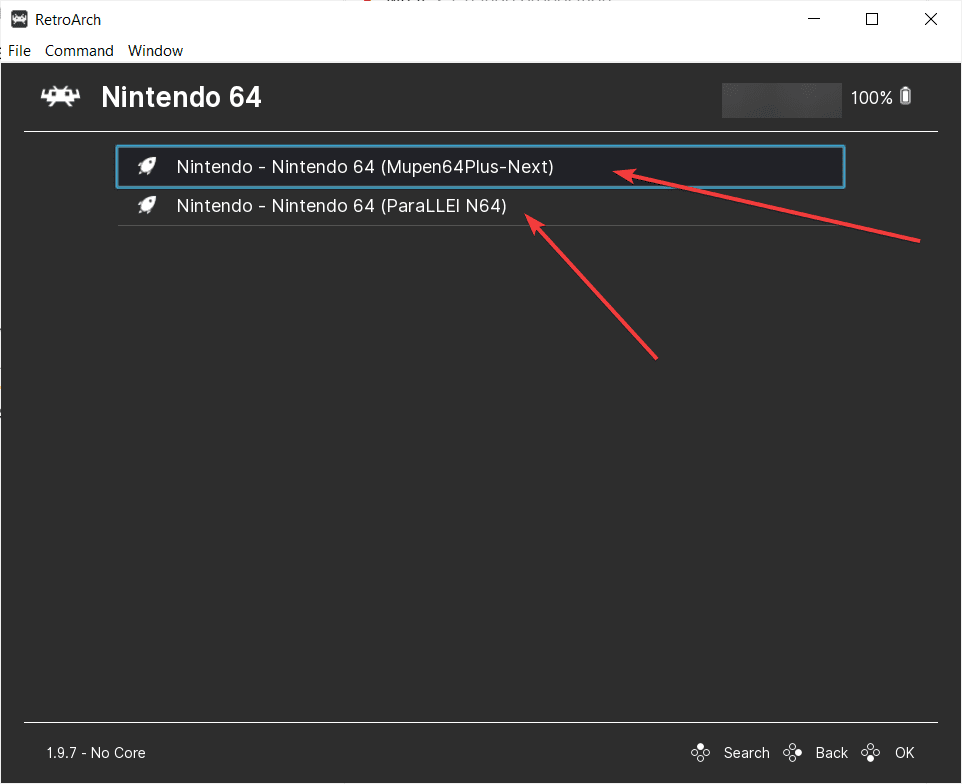
После того, как вы нажали на игру, в которую хотите играть, выберите Запустить потом выберите эмулятор или основной поскольку некоторые игры будут работать только на определенных эмуляторах разработчиков, если вы обнаружите, что игра отказывается запускаться, просто выберите другой эмулятор, как только вы нажмете на Запустить.
Теперь игра запустится, и вы можете щелкнуть полноэкранный режим в правом верхнем углу, чтобы открыть игру в полноэкранном режиме.
Заключение
Вот и все, мы надеемся, что вам понравилось руководство по настройке Retroarch на ПК или ноутбуке с Windows, если это помогло, убедитесь, что вы поделитесь этим руководством, чтобы другие могли следовать.


