Om du inte har hört talas om RetroArch Innan dess föreslår vi att du lär dig känna det om du tidigare gillade att spela alla klassiska spel på 90 -talet på spelkonsoler som t.ex. Nintendo 64, Sega Dreamcast, Sega Mega Drive/Genesis, Sony PlayStation, Super NES och många fler. I den här guiden visar vi dig hur man ställer in Retroarch på din Windows -dator eller laptop.
Make sure you pair up RetroArch with some USA IPTV at Strong IPTV.
Vad Retorarch gör är att det gör att du kan förvandla din Windows-bärbara dator eller dator till ett fullfjädrat retrospelsystem med hjälp av en emulator för någon tidigare konsol du kan tänka dig för att ta med 70-, 80-talet, 90-talet och till och med 2000 -talet tillbaka till livet med spel som Mario 64, Goldeneye, Alex pojken, Sonic the Hedgehog, Altered Beasts, och mer klassiska retrospel.
Du behöver en handkontroll för att använda med RetroArch som kan vara en spelkonsolkontroll/styrpanel som t.ex. Xbox 360, Xbox One, Xbox Series S, Playstation 3, 4, 5 kontroller. Men du kan också använda någon Bluetooth -kontroller även de från Amazon eller vad du kanske redan äger. Du kan också använda en trådbunden handkontroll liksom tex Xbox 360 sådana.
Okej, nu har du en controller klar, låt oss börja.
Hur man laddar ner RetroArch på Windows
Att ladda ner Retroarch på din Windows -dator är ett enkelt steg, bara gå till RetroArch nedladdningssida och välj nedladdning beroende på vilken Windows -version du har och systemtyp. Du kan välja mellan 64bit eller . 32bit beroende på vad ditt system är.
Observera: Om du är osäker på vilken bit ditt system har på 32bit och 64bit kan du tryck på din Windows -tangent och sök efter "Om den här datorn" öppna sedan fönstret så ser du systemversionen under Systemtyp. (Se bilden nedan)
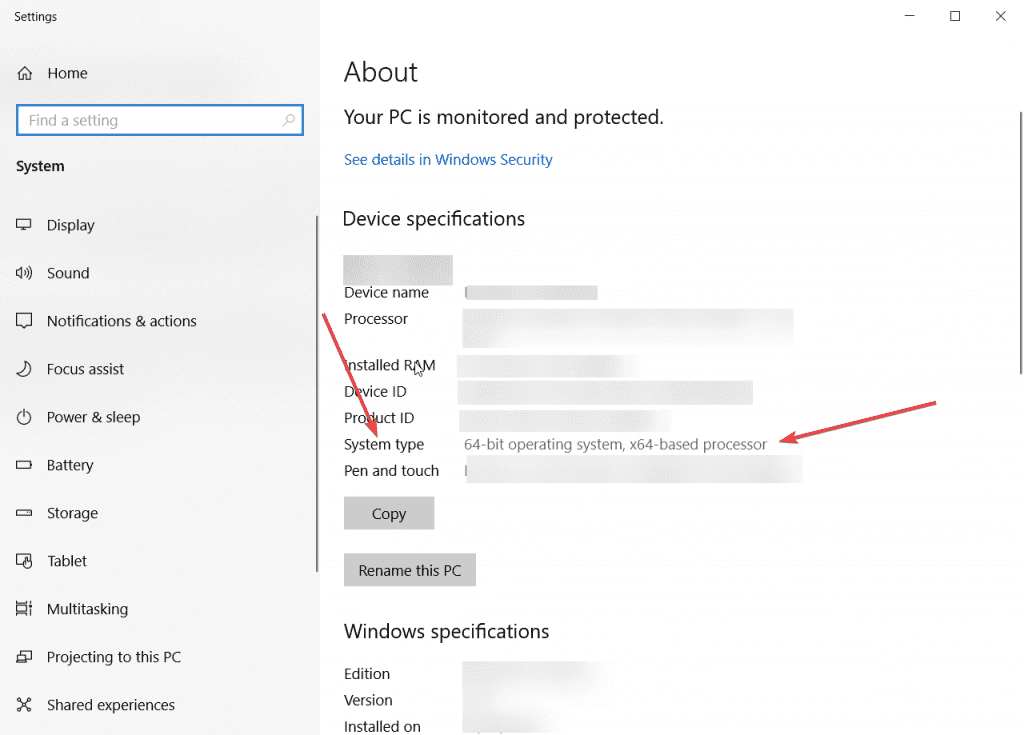
När du har bestämt din systemtyp då klicka bara på installationsprogrammet på RetroArch -sidan så vi väljer 64bit
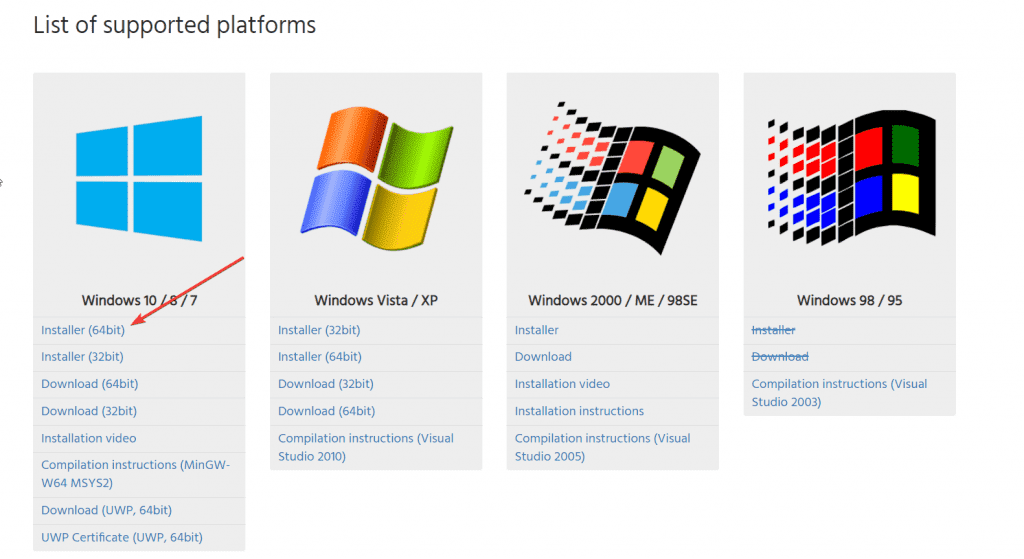
Om några annonser dyker upp klickar du på stäng och nedladdningen startar, det är ungefär en 164Mb fil så det tar ett par minuter att ladda ner.

När nedladdningen är klar kan du klicka på öppna och påbörja installationen av RetroArch du kan se en blå popup-ruta som säger att Windows skyddade din dator helt enkelt klicka på Mer information sedan Kör hur som helst, se bilderna nedan.
Kolla in best IPTV players and apps for all xbox models
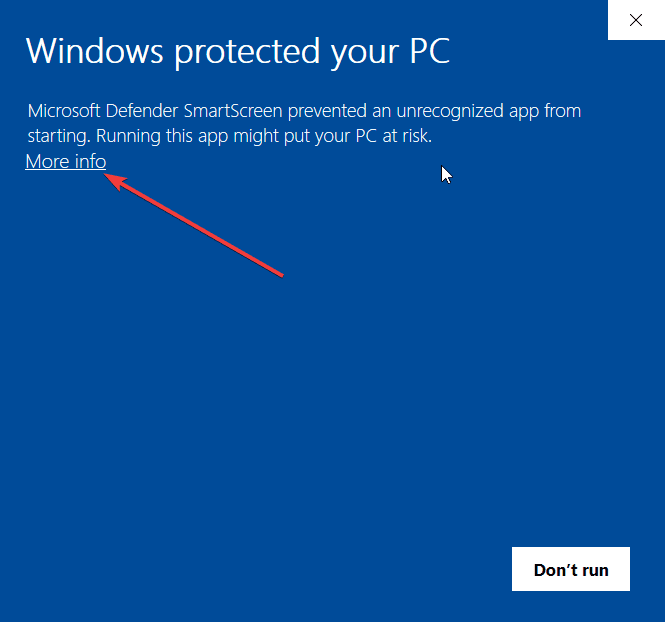
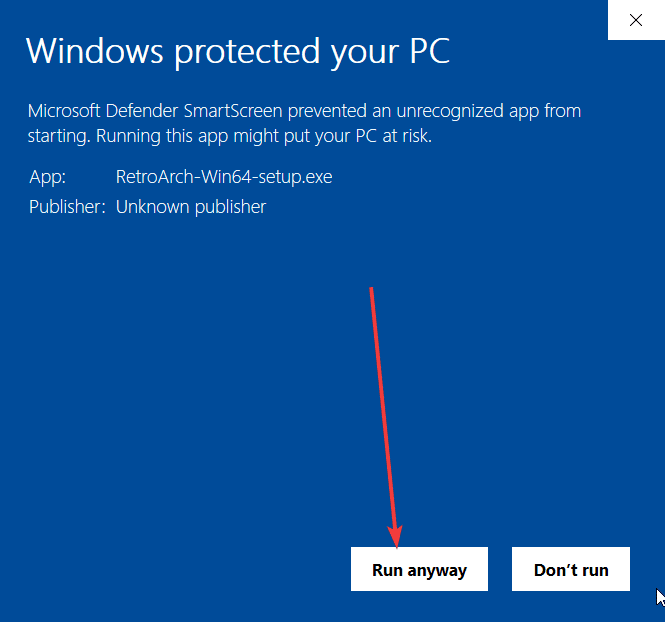
Du kan nu köra igenom installationsprocessen precis som alla andra program du installerar och se till att du markerar DirectX -körning när du ser alternativet också. Installationsprocessen tar cirka två minuter eller så och kan visa en popup-ruta för att installera DirectX så se till att du accepterar och klicka på nästa.
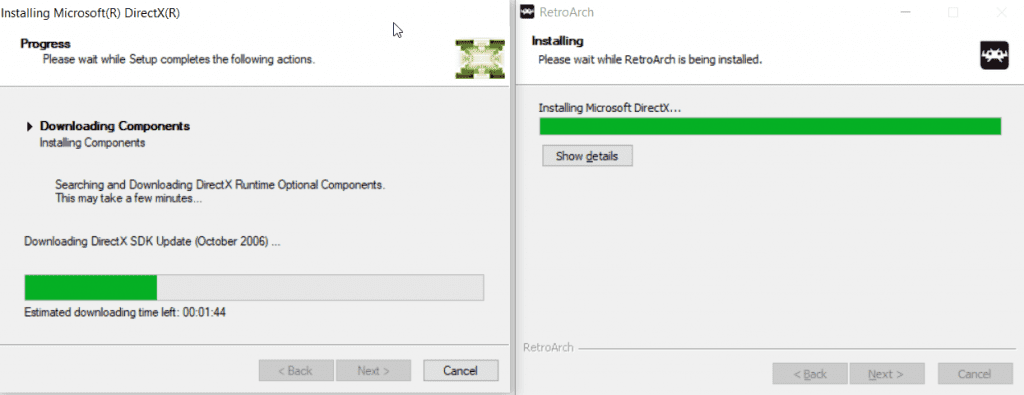
När allt är klart klickar du bara på finish och nu har du RetroArch laddat ner och installerat på din dator eller bärbara dator så nu är det dags att lära sig hur man ställer in allt för att få spela dem söta retro spel.
Ser How To Watch Latino Channels On Firestick
Så här konfigurerar du RetroArch på din Windows -dator
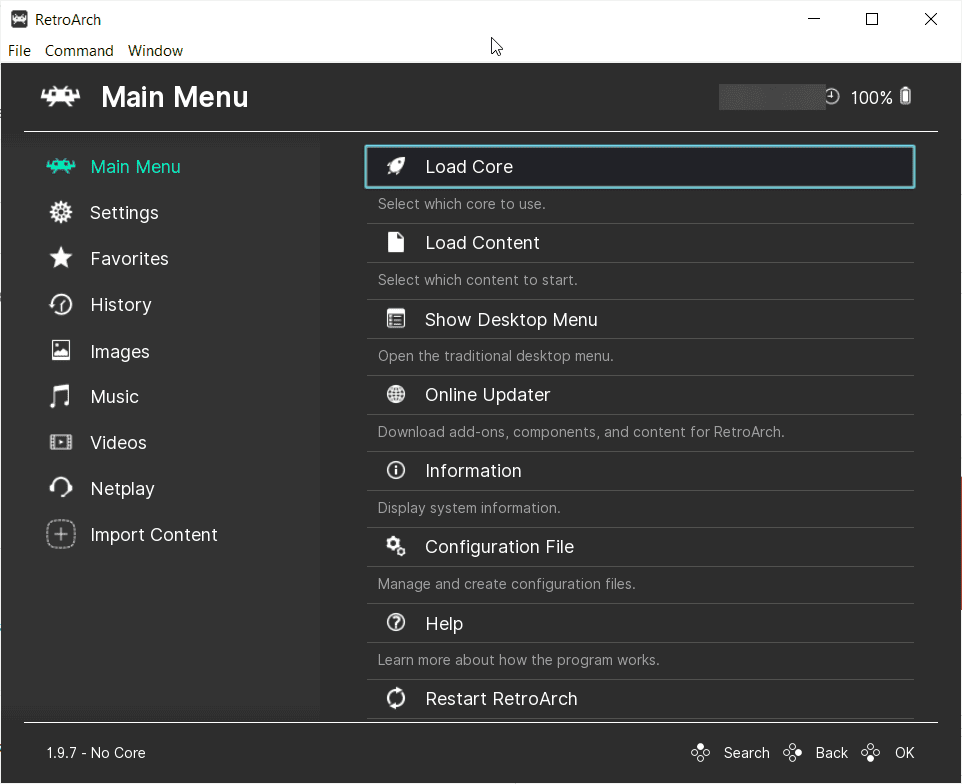
Det du först vill göra är att konfigurera din controller med RetroArch så följ nedan
Installera kontrollen på RetroArch
Du kommer att vilja gå ner till vänster-menyn till inställningar och sedan till Inmatning
Observera: Du kan tycka att det är mycket lättare att använda din upp, ner, rätt, vänster, backspace på tangentbordet för att navigera runt i RetroArchs menysystem om du upptäcker att musen har några problem i Retroarch.
Wnat to know where to download ROMs from then check our article on Rom Hustler – Roms For GBA, SNES, NDS, PSX & More
Gå nu ner till Port 1 -kontroller konfigurera sedan knapparna med din handkontroll genom att klicka på knappen och sedan på kontrollen genom att klicka på motsvarande knapp så kommer alla knappar på kontrollen att kartläggas med RetroArch.
När du är klar ska du klicka på Spara kontrollprofil och det är allt du behöver göra för att konfigurera din controller med Retroarch.
Nu kommer du att kunna använda handkontrollen för att navigera runt RetroArch -menyn så gå tillbaka till Huvudmeny på den vänstra menypanelen eftersom det är dags att konfigurera RetroArch -kärnor (emulatorer).
Hur man laddar ner RetroArch -kärnor (emulatorer)
För det här steget kommer du att lägga till alla RetroArch -kärnor (eller du kan kalla dem emulatorer) men de är alla de gamla retrokonsolerna som du skulle vilja lägga till i RetroArch.
För att börja måste du klicka på "Online uppdaterare”För att se till att du laddar ner det senaste RetroArch -kärnor.
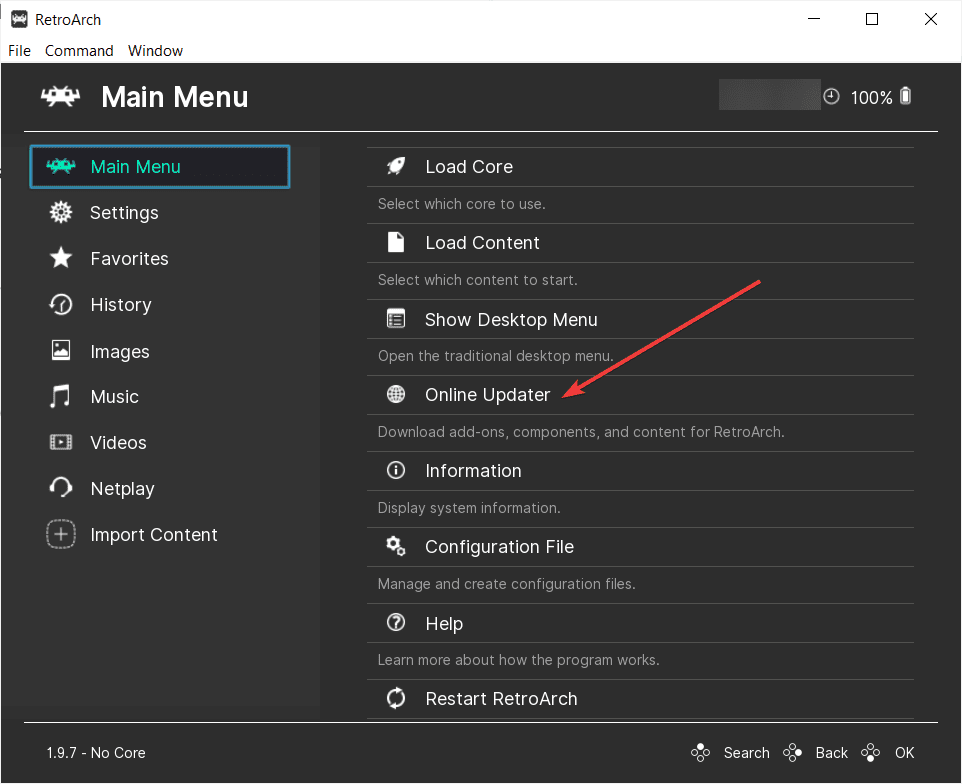
Du måste nu klicka på det första objektet som heter "Core Downloader”Och sedan kommer du att se alla RetroArch -kärnor (emulatorer) så hitta de konsoler du vill installera i RetroArch. Vi föreslår att du lägger till många eftersom detta kommer att rädda dig från att behöva komma tillbaka hit för att lägga till mer.
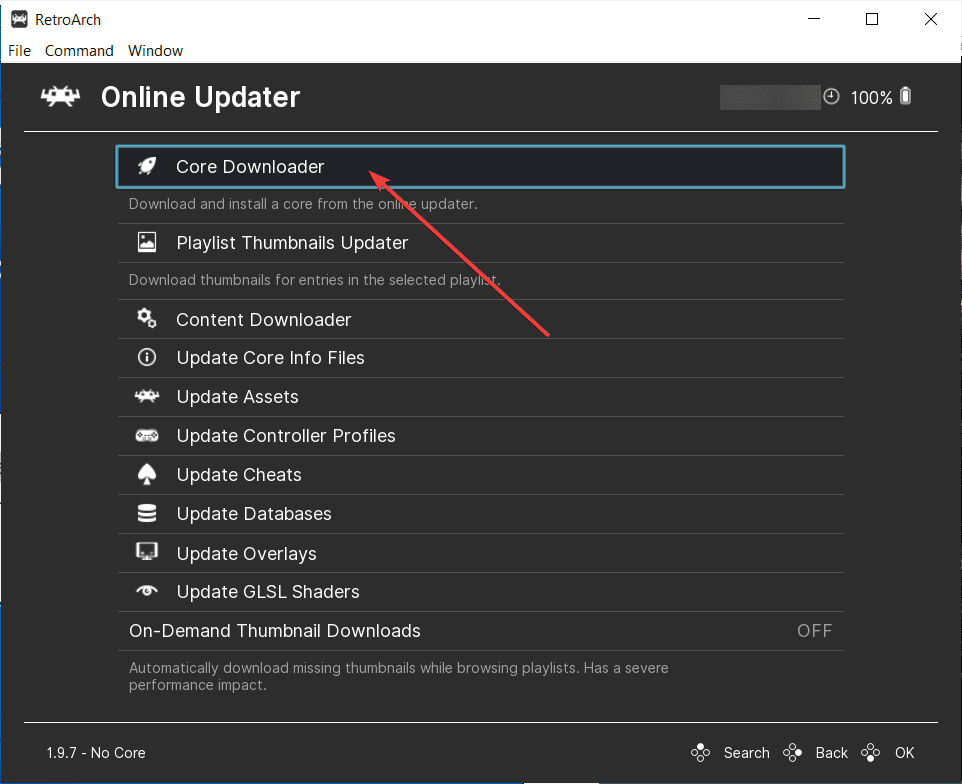
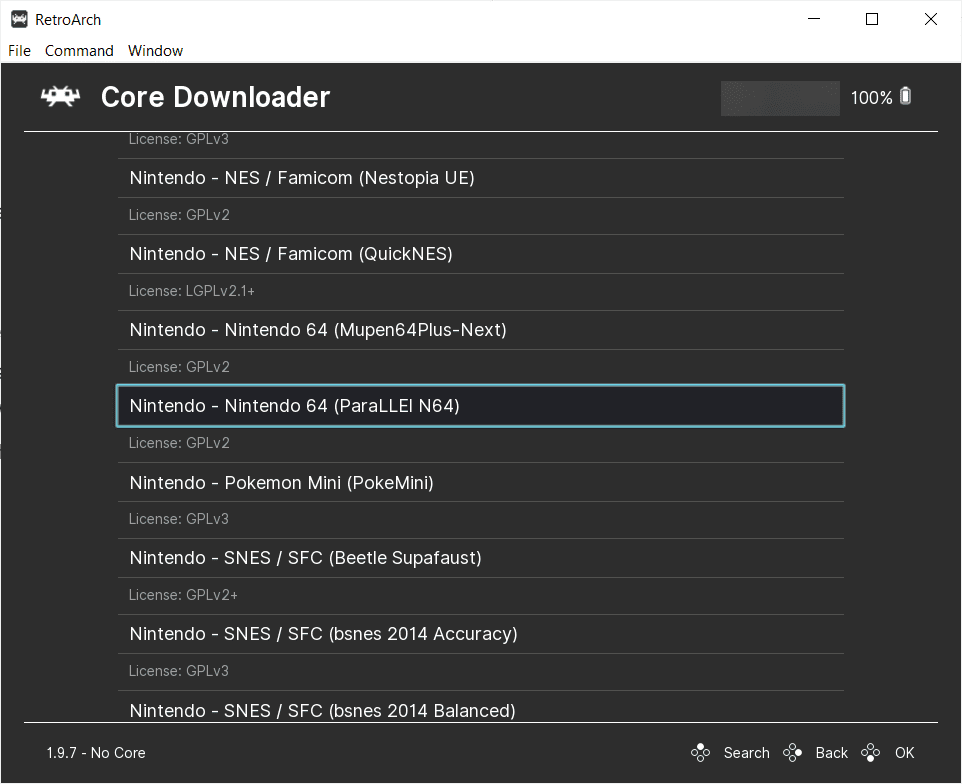
För den här guiden kommer vi bara att lägga till en RetroArch -kärna som kommer att vara Nintendo 64. Men vänta du kanske undrar vad alla namn efter konsolerna betyder väl detta är bara utvecklare av emulatorn för RetroArch -plattformen. Så det vi föreslår är att du lägger till alla konsoler du behöver och alla olika utvecklarnamn för den konsolen också.
Så vi kommer att lägga till bara en konsol för tillfället som blir Nintendo 64 så vi klickar på båda Nintendo-Nintendo 64 (Mupen64Plus-Next) och även Nintendo - Nintendo 64 (ParaLLEI N64) eftersom detta då tillåter alla N64 -spel att fungera om en av de två RetroArch -emulatorerna inte kommer att spela spelet.
När du har klickat på alla kärnor du behöver installera ser du en grön hashtag bredvid alla konsoler du har valt.
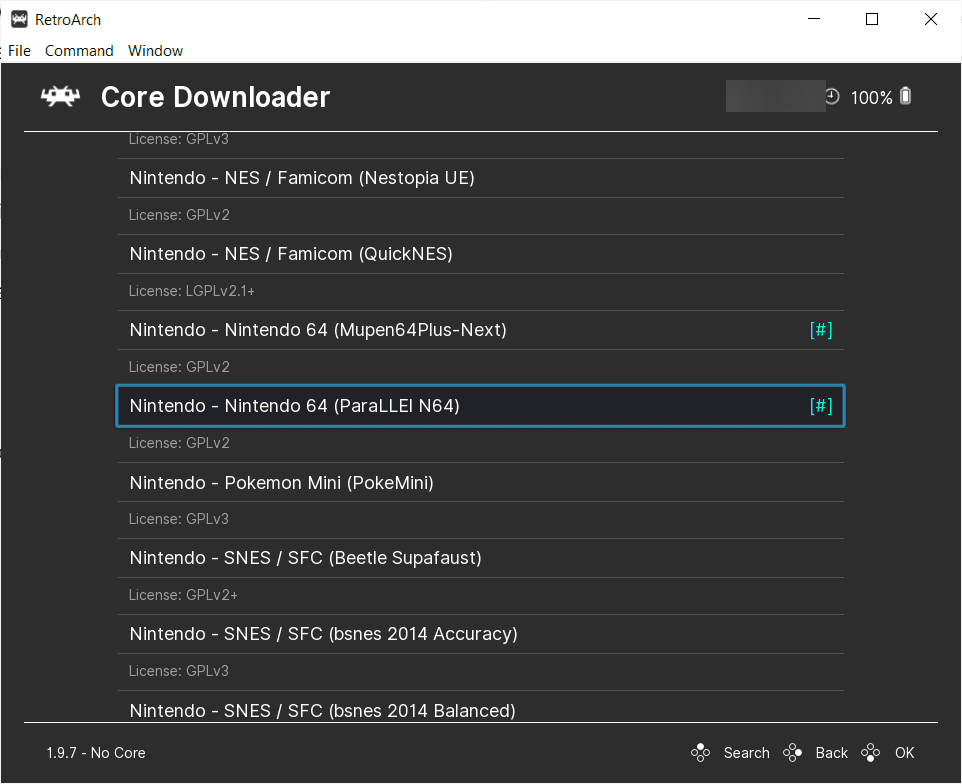
Nu kan du gå tillbaka till huvudmenyn och vi kan gå vidare till nästa steg om hur du skaffar spel för RetroArch (du känner dem alla tiders klassiker!)
Hur man lägger till ROMS (spel) till RetroArch
Här kommer den roliga delen av den här guiden och det enklaste är att hitta och ladda ner alla klassiska ROMS eller spel du kliar i för att ta dig tillbaka några decennier.
Snabb förklaring: En ROM är bara ett annat namn för ett spel.
Det första du vill göra är att skapa en mapp som heter RUM du kan göra den här mappen var som helst på din Windows -dator som vi rekommenderar på skrivbordet så att det är lätt att kopiera spel till det och lätt att hitta.
Gör en rommapp för RetroArch
Helt enkelt högerklicka på ett tomt utrymme på skrivbordet och välj Ny sedan Mapp och kalla det RUM (eller kalla det vad du vill) men RUM är bra nog.
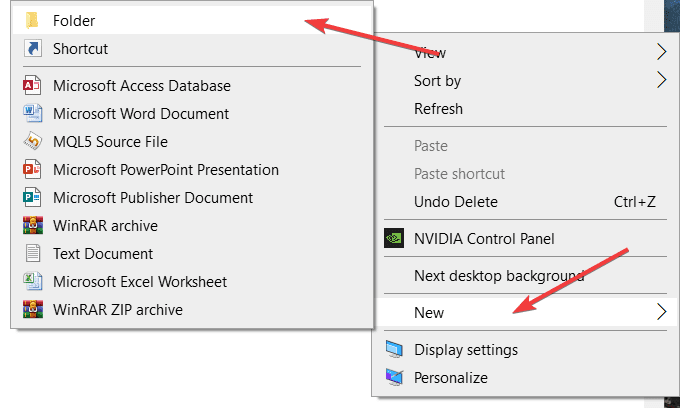
Nu med den här mappen är det dags att få alla ROMS du vill ha, så låt oss visa dig hur.
Hur man laddar ner ROMS (spel) för RetroArch
Vi måste erkänna att det här är det roliga med att hitta fantastiska spel och enkelt ladda ner dem och lägga till dem i våra ROMS -mapp vi gjorde precis så låt oss börja.
Den bästa webbsajten för Gratis ROMS heter denna webbplats nedan Rom spel
Men du kan också sök på google för "Rom för retroark”Och”Rom”Och du kan hitta andra webbplatser som erbjuder gratis ROM men vi föreslår ovanstående eftersom de har alla spel på sin webbplats.
Observera: Du kan också söka efter ROMS -webbplatser på Google efter andra språk -ROMS som italienska, spanska, kinesiska, portugisiska eller vilket språk du vill, eftersom det kommer att finnas webbplatser som har vissa språk -ROMS men de flesta kommer att vara engelska ROM -webbplatser du hittar.
När du väl är på webbplatsen ser du en meny med konsoler på vänster sida så du kan välja vilken konsol du vill ha spel till så vi kommer att använda exemplet på Super Mario 64 ROM i den här guiden.
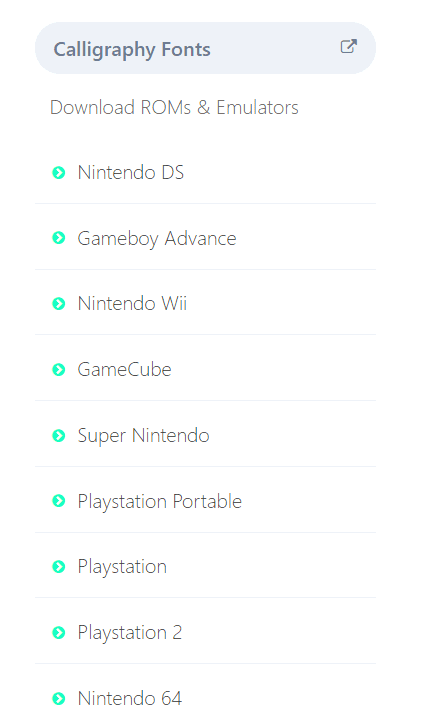
Så vi kommer klicka på Nintendo 64 och nu ser vi 20+ sidor med Nintendo 64 -spel och oroa dig inte, alla spel är små, så det tar inte mycket plats på din bärbara dator eller dator mindre än 20 MB per spel.
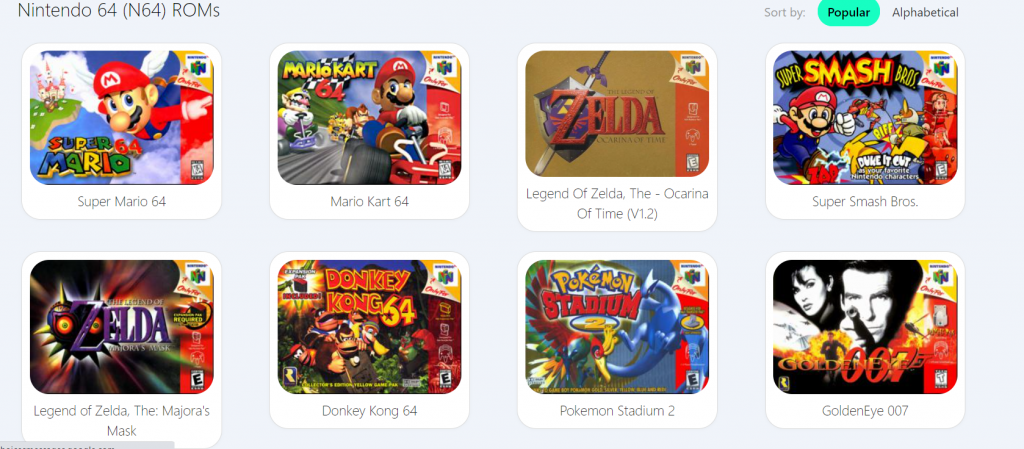
När du väl har hittat de spel du vill ha klicka på dem och välj den stora gröna knappen på höger sida som säger Spara spelet.
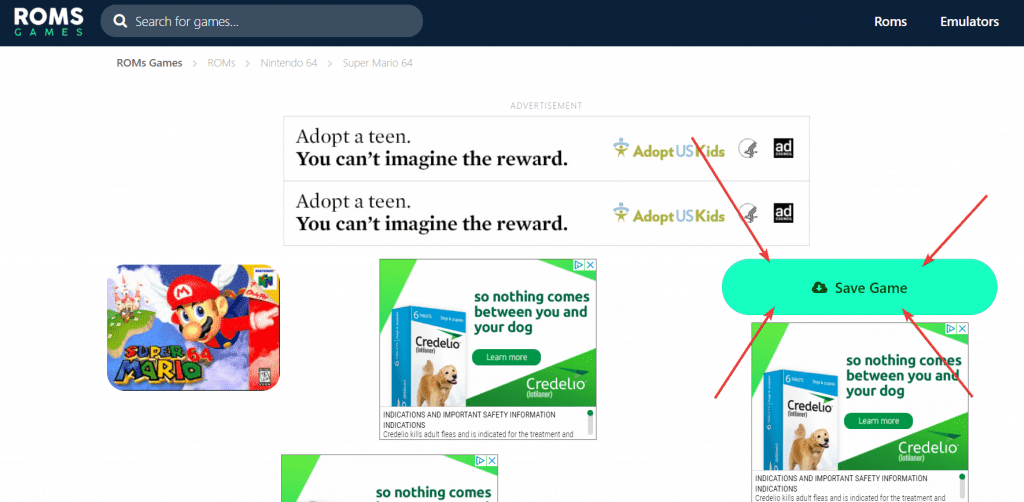
Nu när du har klickat på Spara spelet spelet kommer att börja ladda ner efter 5 sekunder och sedan ser du det i din nedladdningsmapp. Det kommer vara Zip -mapp så du vill behålla det som en zip -mapp och inte öppna den du behöver bara dra och släppa zip -mappen in i Mapp du skapade tidigare på ditt skrivbord som heter "ROMS".
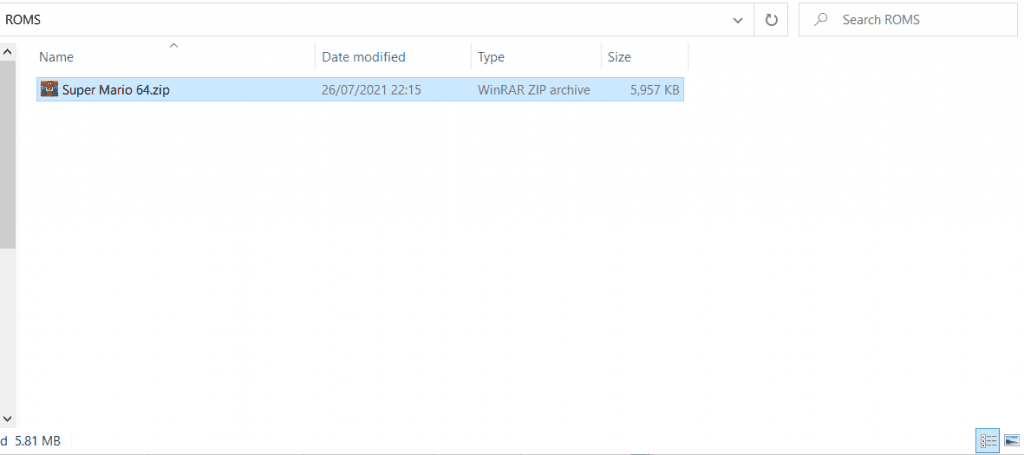
Oroa dig inte heller om du inte har samma ikonbild som din kan visa som ett tomt papper som ikonbilden, det är bra så länge du bara drar och släpper filen direkt till din ROMS -mapp när du har laddat ner den.
Så det vi rekommenderar är du ladda ner så många ROMS (spel) som du vill sedan lägg dem alla i samma ROMS -mapp du gjorde och gå vidare till nästa steg nedan.
Skanna RetroArch Rom -mapp
Nu är det dags att skanna mappen ROMS så alla spel plockas upp av RetroArch så för att göra detta går du bara tillbaka till RetroArch och klickar på den gröna + importikonen längst ner i menyn till vänster.
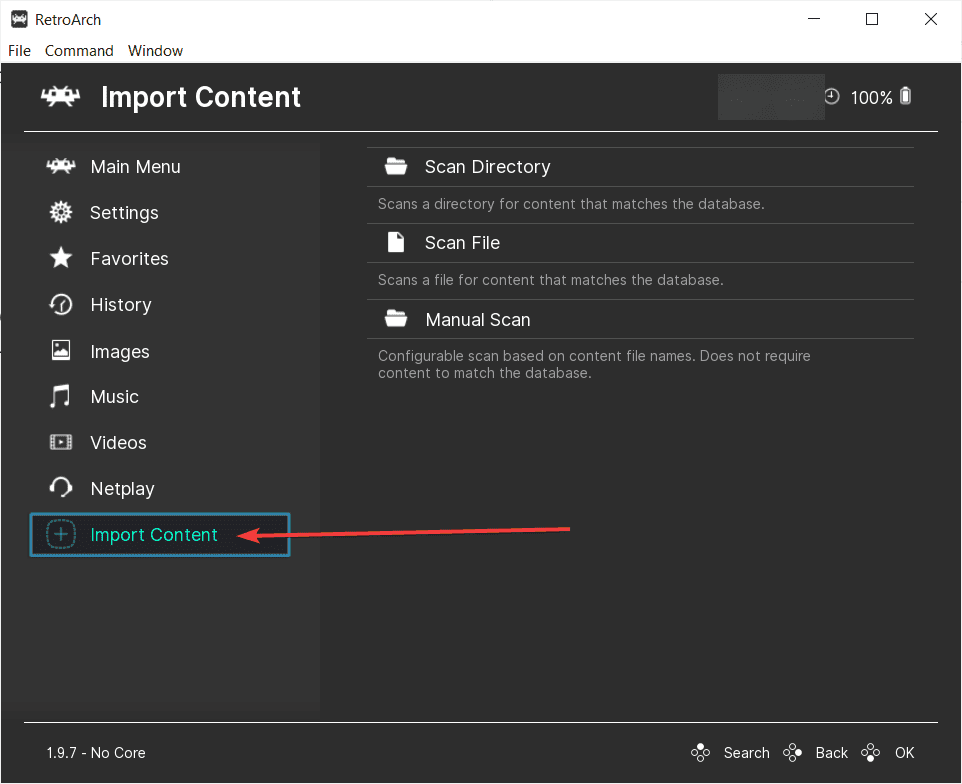
Observera: Innan du börjar om du är som vårt team på Stark IPTV och har massor av mappar och filer på skrivbordet vill du skapa en annan mapp i din ROM -mapp som heter ROMS, annars tar det lång tid att hitta spelen när det skannar.
Välj nu Skanna katalog och du måste hitta din ROMS -mapp du gjorde tidigare om du sparade detta på ditt skrivbord som vi måste du gå in på C: \ mapp sedan ner till Användare och nu välj ditt Windows -användarnamn du är inloggad och går sedan in Skrivbord och välj men om du har många filer och mappar på skrivbordet borde du göra det gör en annan Roms -mapp inuti ROMS sedan klicka på ROMS och välj .
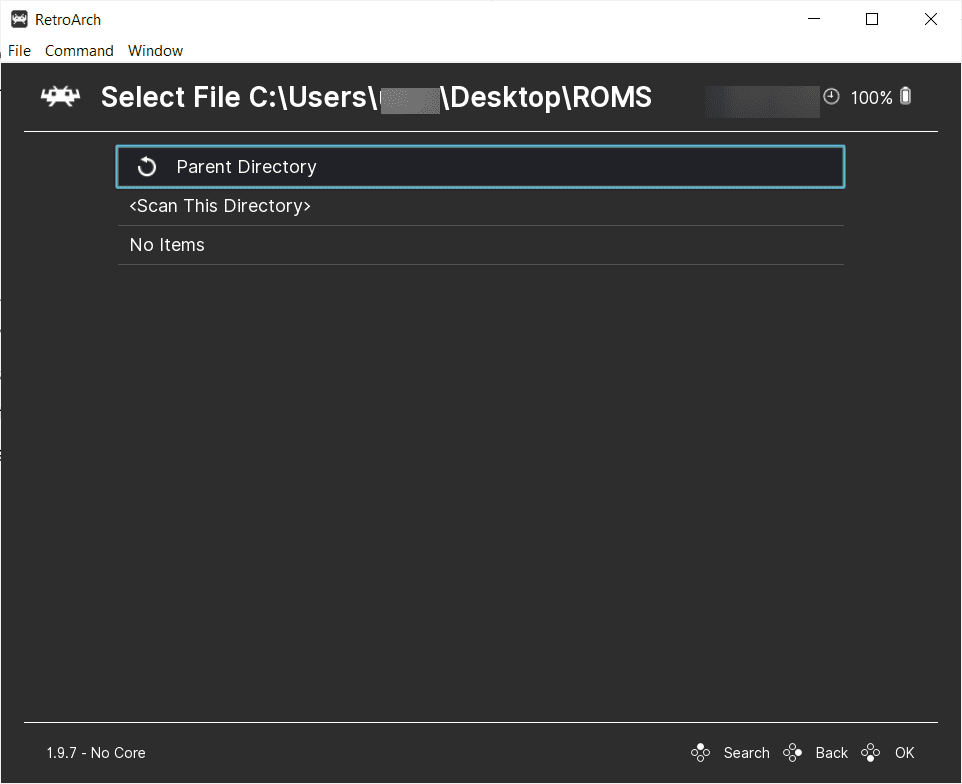
När genomsökningen är klar står det "skanning av katalogen är klar" i nedre vänstra hörnet en blå popup visas försvinner sedan så det här är bra.
Vad du behöver göra nu är tryck på bakåtknappen på din handkontroll eller Windows -tangentbord många gånger tillbaka till huvudmenyn och nu ser du konsolerna längst ner på skärmen så klicka på en av dem.
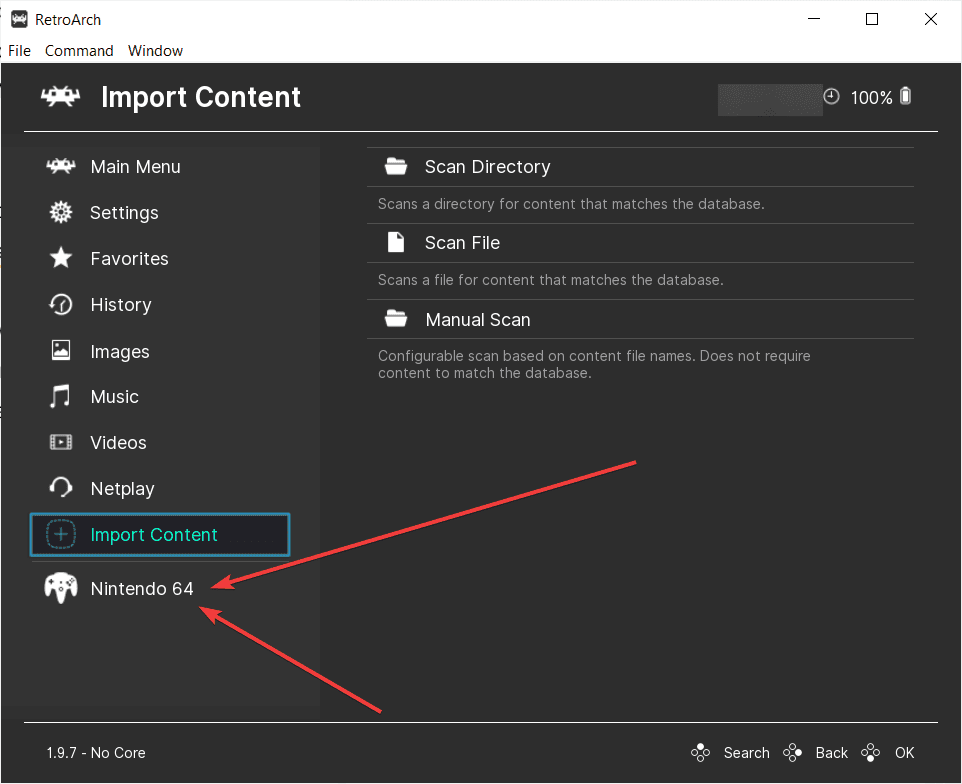
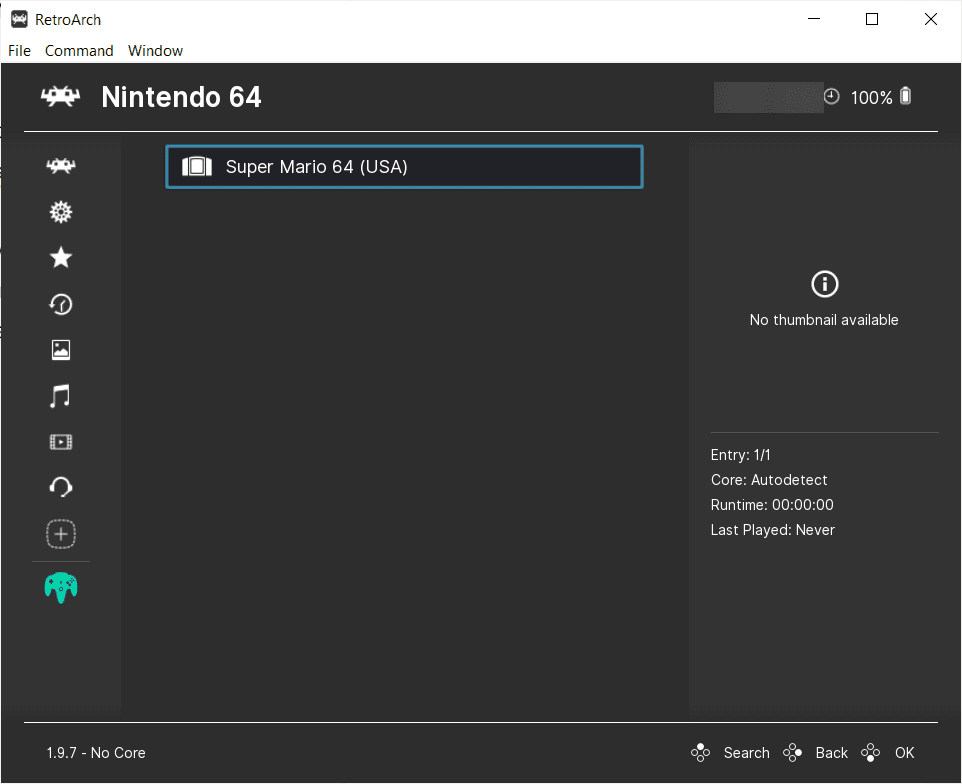
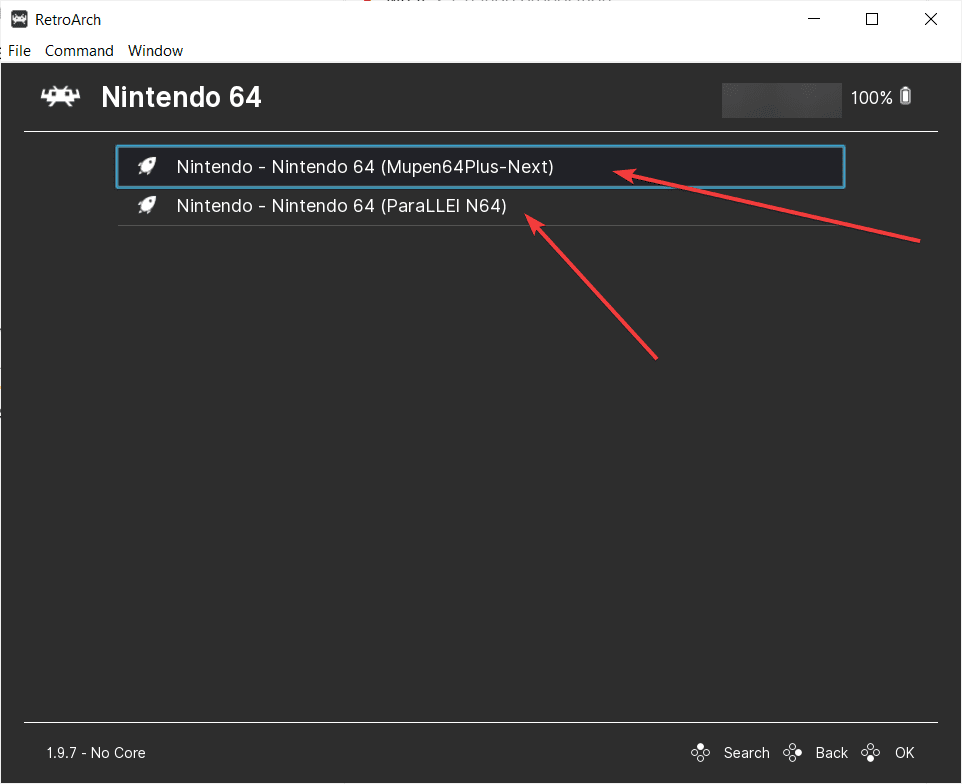
När du har klickat på det spel du vill spela väljer du Springa sedan välj en emulator eller . kärna eftersom vissa spel bara fungerar på vissa utvecklaremulatorer om du upptäcker att spelet vägrar att köra, välj bara en annan emulator när du har klickat på Springa.
Nu startar spelet och du kan klicka på hela skärmen i det övre högra hörnet för att göra spelet i helskärm.
Slutsats
Det är det vi hoppas att du gillade guiden om hur du konfigurerar retroark på en Windows -dator eller bärbar dator om detta har hjälpt till att se till att du delar den här guiden så att andra kan följa.


