You may have heard about the IPTV downloader app thrown around the IPTV community but never fully understood what it is.
Well, this guide will cover everything you need to know about it.
What Is The IPTV Downloader App?
The IPTV Downloader app is an Android app whose correct name is “Downloader” app which many IPTV users have come to know it, as IPTV downloader.
The Downloader app will allow you to sideload third-party applications on your Android devices such as Amazon Firesticks, Fire TVs, Smart TVs, Android TV boxes, Android smartphones, and more.
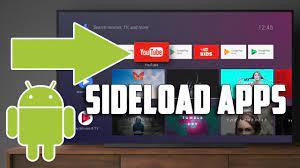
What Is Sideloading?
Sideloading is a process that allows you to simply load apps that are not available on the app store of that device onto your device.
So for example, if you use a Firestick you will be locked into only downloading Android apps from the Amazon app store which is built into the device.
But when you sideload you can add in any Android app or game which is not found in the Amazon app store and the same goes for Android apps and games not found in the Google Play store.
You will notice most IPTV apps are not available natively from the Amazon app store or Google Play store and you will need to sideload them onto your Android-based device.
This especially holds true for your IPTV provider’s custom Android APK if they have one.
Sideloading apps on Firesticks can also be known as Jailbreaking A Firestick which is a process of opening your Firestick up to much more third-party apps you can install on it.
What Devices Can The IPTV Downloader App Work On?
The IPTV downloader app (Downloader) has been developed by AFTVnews and is constantly being updated with new features and to work cross platforms on as many devices as possible.
The Downloader app currently works on:
- Amazon Firesticks (All models)
- Fire TV, Fire TV Cube, and all FireTV models
- Smartphones Android
- Tabletas Android
- Chromecast
- Android TV Boxes
- Raspberry Pi
- Windows PC (Using an Android emulator)
- MacOS (Using an Android emulator)
- Nvidia Sheild (All models)
Unfortunately, the IPTV downloader app will not work with Roku devices due to the Roku software being closed-source firmware and this is the same for most MAG boxes that don’t have Android built into them.
How To Install IPTV Downloader App On Your Amazon Firestick
As we mentioned earlier many IPTV users have renamed the “Downloader” app to “IPTV Downloader” so you can use these names interchangeably.
1. From the Amazon Firestick home page choose the Encuentre pestaña.

2. Haga clic en el botón Search icon.

3. Escriba Descargador then click on the word Descargador.

4. Click on the orange icon labeled Descargador.
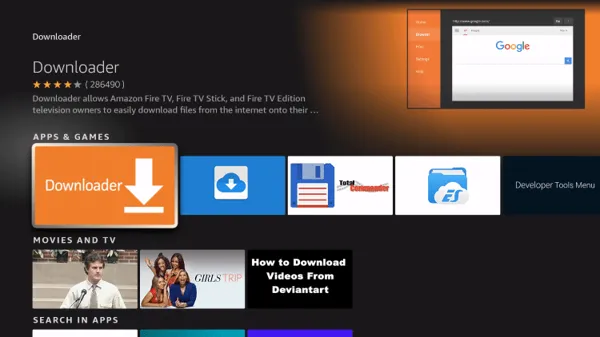
5. Hacer clic Descargar then let the app download and automatically install on your Firestick.

6. After the installation has finished click on Abrir.
Now you will have the IPTV downloader app installed on your Firestick but there are a few more steps left that will allow third-party apps to be installed on your Firestick by activating a setting on the Firestick or Amazon device.
Allow Unknown Apps To Be Installed On An Amazon Firestick
1. From the Firestick home page go to Ajustes.
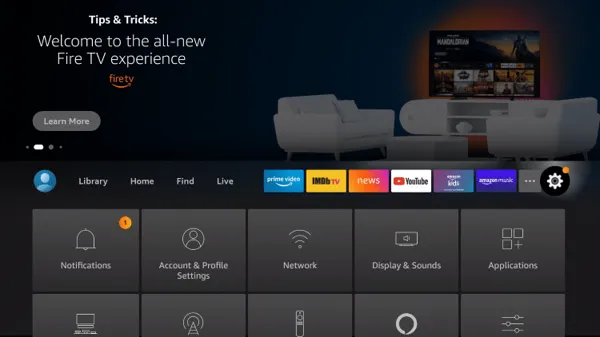
2. Ahora haga clic en Mi Fire TV.

3. Choose the tab labeled Opciones de desarrollo.
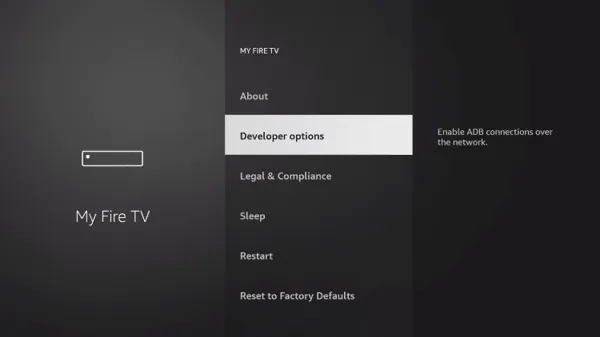
4. Haga clic en Install unknown apps.
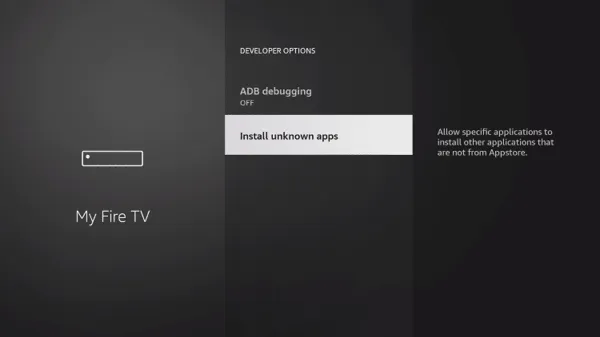
5. Locate the Downloader app and click on it. You will now activate install unknown apps for the Downloader app.
After completing the above you will now be able to install any 3rd party Android-based application or game on your Amazon Firestick or Amazon-based device.
How To Install IPTV Downloader On NVidia Sheild And Android TV Operating System
If you own an NVidia shield then you may have noticed that the operating system is one called Android TV and is different from the standard Android OS.
Many new smart TVs are also running on Android TV so the below steps will cover both these devices when it comes to installing the IPTV downloader app on them.
1. From the Android TV main home screen choose the Google Play Store.
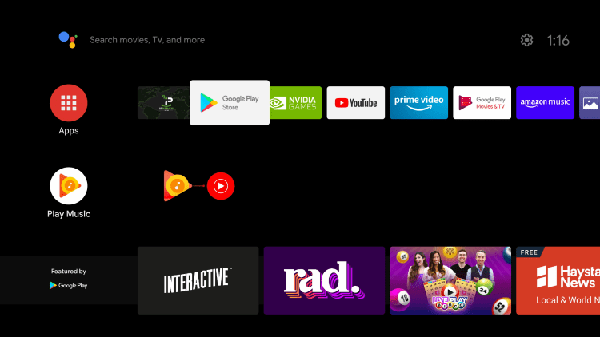
2. Haga clic en el botón search icon.
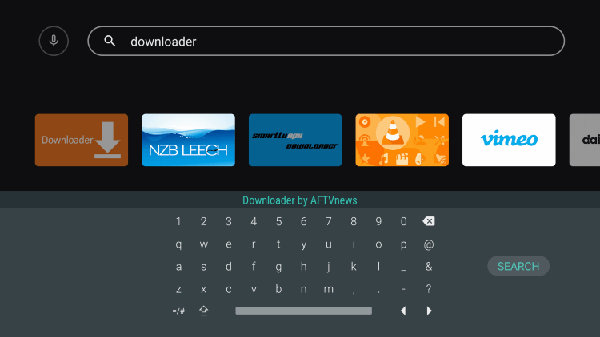
3. Type in the word Descargador then click on its orange icon which displays.
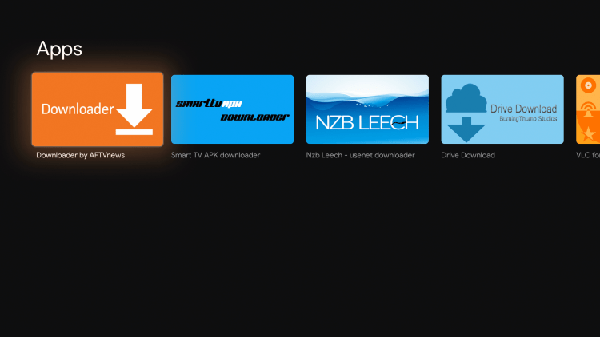
4. Elija install and wait for the app to download and install automatically.

5. Hacer clic Abrir.
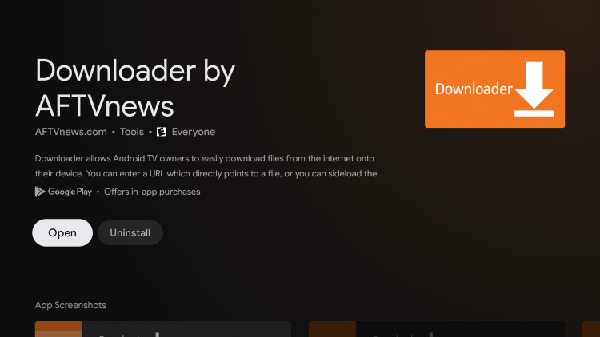
Now you will need to do the same process with Android TV OS as on a Firestick where you need to allow third-party apps to be installed so carry on with the steps below.
6. Vuelve al Android TV OS home screen.
7. Elija Ajustes.
8. Ahora entra en Device Preferences.
9. Haga clic en Security & Restrictions.
10. Seleccionar Install Unknown Sources.
11. Then click Descargador to enable it to install unknown apps.
How To Install IPTV Downloader App On Android TV Boxes
If you own an Android TV box such as a MEECOOL or a T95 or any other Android TV box then you will need to follow the below steps.
1. Go into the Ajustes of the Android TV box.
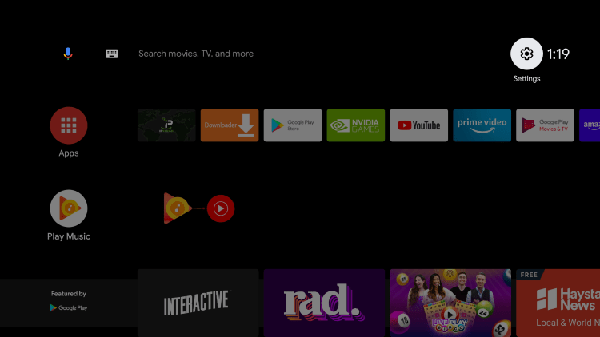
2. Ahora entra en Security & Restrictions.
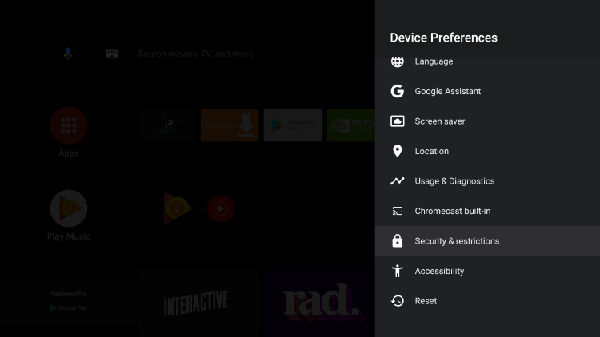
3. Haga clic en Unknown Sources then find Google Chrome and set that to Allowed as well as the FileBrowser too.
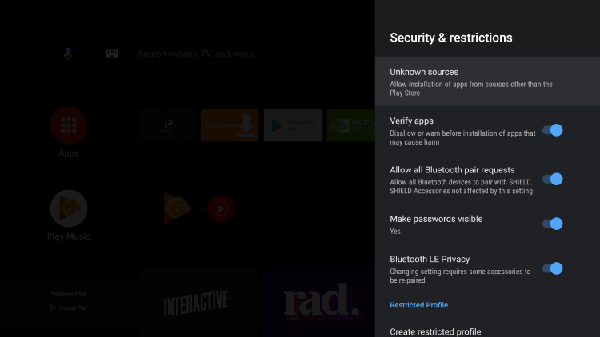
4. Open Google Chrome then type in strongiptv.store/downloader y haga clic en Vamos.
5. If a notice box appears which says “Chrome needs storage access to download files” choose continue.
6. Hacer clic Allow.
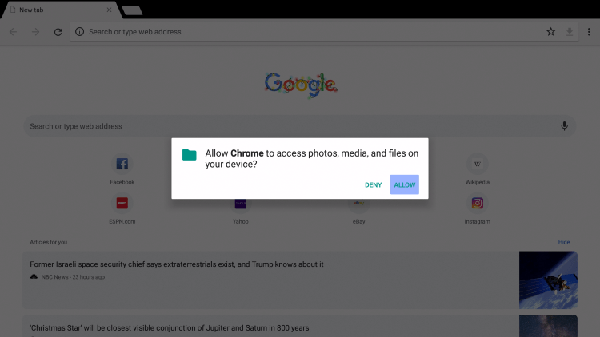
7. Elegir la Download button.
8. You will see the file has been downloaded by a notice at the bottom of the screen.
9. Go back to the home screen then into FileBrowser or any file manager you have on your Android TV box.
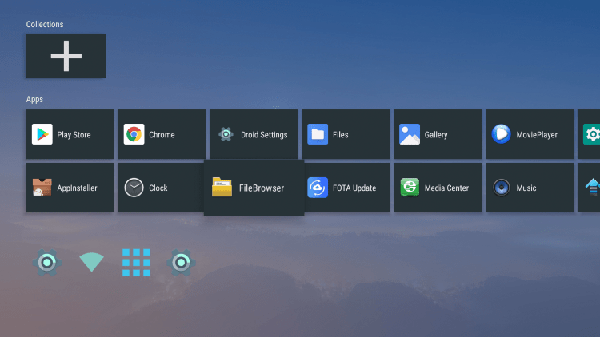
10. Go into your local disk storage and then choose the Download folder.
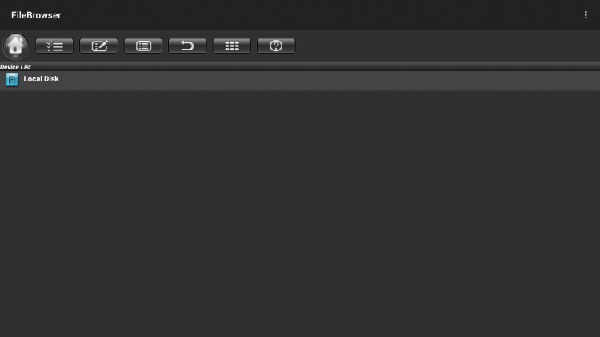
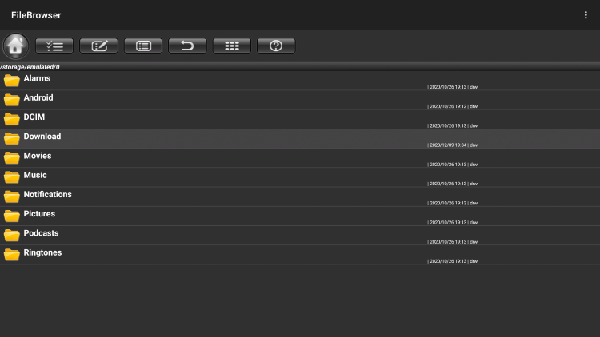
11. Haga clic en el botón Downloader APK you have just downloaded.
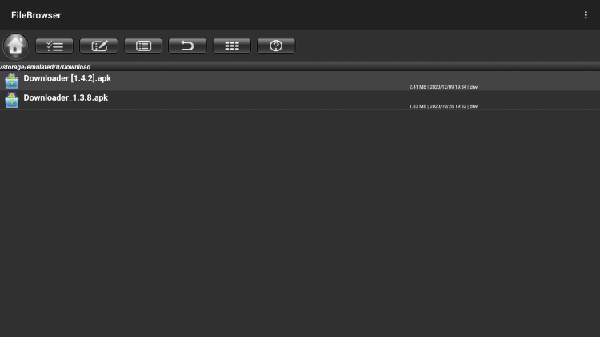
12. Elija Instalar.
13. After the installation has finished click Hecho.
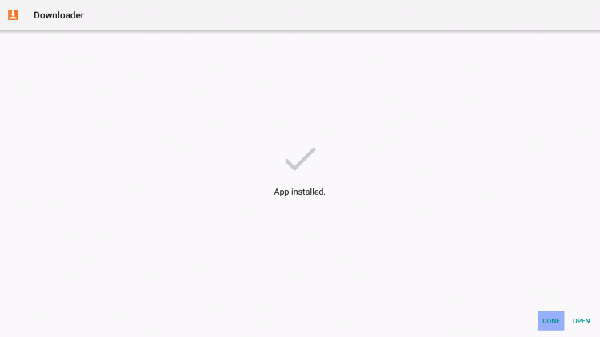
14. Go back to the Android box home screen y haga clic en el botón Ajustes icon.
15. Now head into Security & Restrictions.
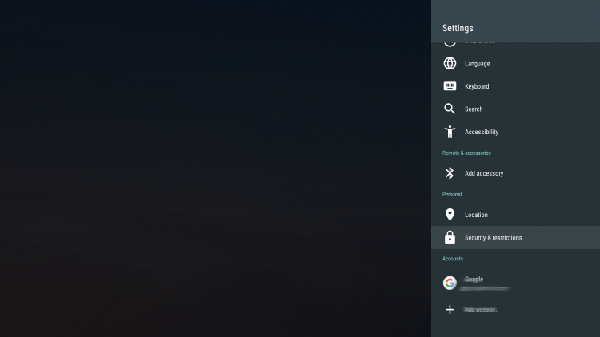
16. Seleccionar Unknown Sources.
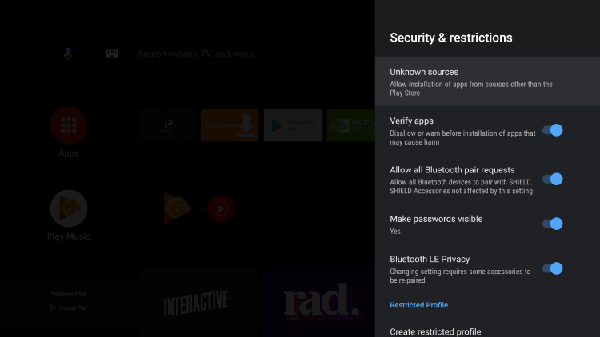
17. Now find the Aplicación de descarga and make sure you change it to Allowed.
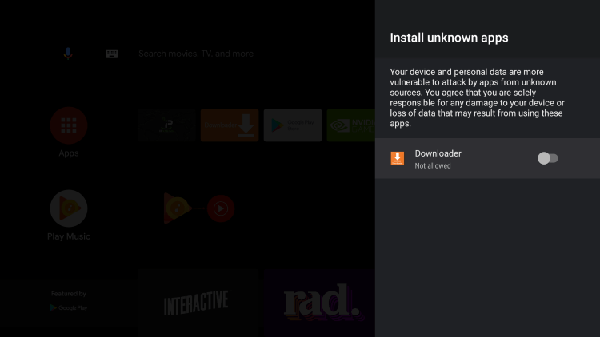
Okay, all done you will now have the IPTV Downloader app on your Android-based TV box.
Ver How To Install IPTV On Google TV.
How to Add IPTV Downloader To ChromeCast With Google TV To Sideload Android Applications
This will teach you how you can install the IPTV downloader app on your Chromecast with GoogleTV.
1. From your Chromecast main menu choose Aplicaciones.
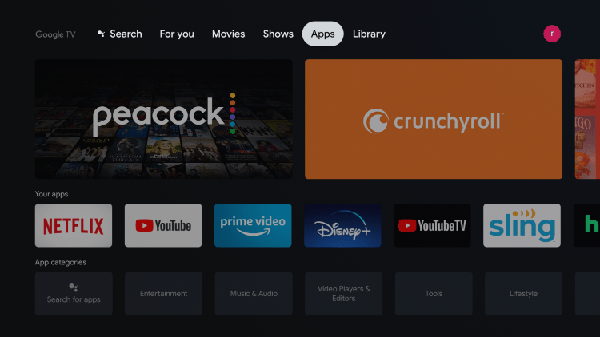
2. Then click on the icon that says “Search for apps“.
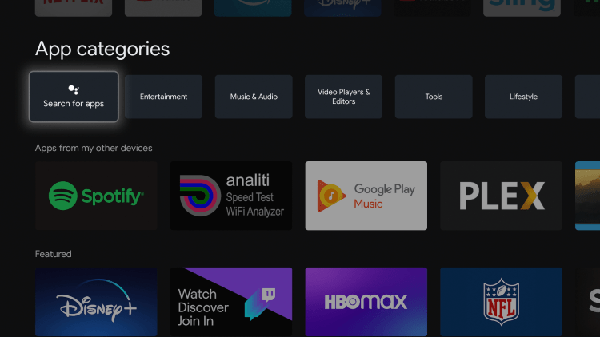
3. Type in the word Descargador y haga clic en el botón search icon.
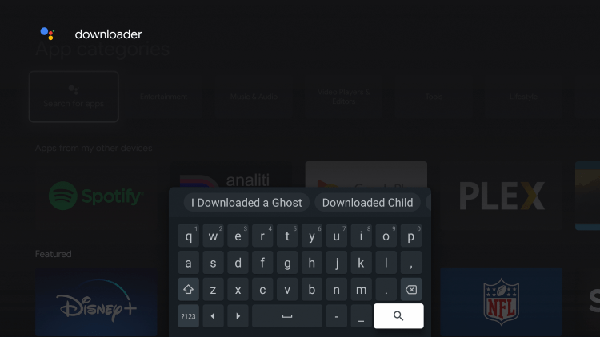
4. Choose the orange icon labeled Descargador.
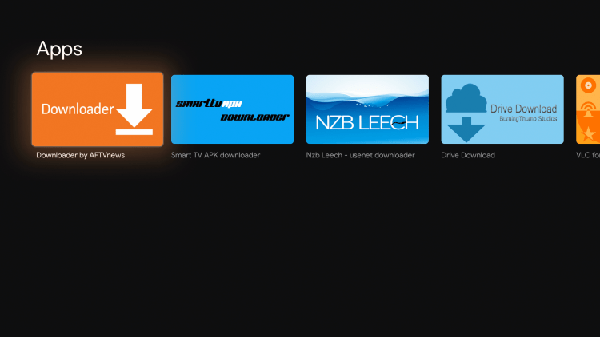
5. Haga clic en Instalar.
6. Wait for the Downloader app to download and install then click on Abrir.
7. Return Back, to the Chromecast home screen.
8. Elija Ajustes.
9. Seleccionar System.
10. Haga clic en About.
11. Find where it says Android TV OS build entonces click on it around 8 times to activate developer mode.
12. You will see a notice appear that says “You are now a developer!”.
13. Hacer clic back on Chromecast remote then select Apps.
14. Elija Security & Restrictions again.
15. Haga clic en Unknown Sources.
16. Now switch on Install unknown apps settings for Downloader so it says “Allowed“.
All done!!! you will now be able to sideload apps and games that you can’t get natively off the Google Play store on your Chromecast with GoogleTV device.
Aprender How To Install IPTV On An Amazon Firestick.
How To Sideload Apps on An Android Smartphone Or Tablet Using IPTV Downloader App
If you own an Android smartphone or Android tablet then you will need to follow the below steps to install the app on these devices.
1. Abre el settings menu on your Android phone or tablet.
2. Select Apps
3. Haga clic en Chrome or whatever browser you are using on your phone or tablet.
4. Scroll down the page to Install unknown apps
5. Click on Allow from this source to enable this setting.
6. Vamos back to the home screen on your device then open your web browser such as Google Chrome.
7. Put this URL in your address bar strongiptv.store/downloader y haga clic en Vamos.
8. Now when a pop-up appears choose the blue Botón OK.
9. Once the Downloader app has been downloaded click Abrir.
10. Ahora elige Instalar.
12. Ahora haga clic en Hecho
13. Go into the app ajustes again and find the Aplicación de descarga y enable it to allow from his source so it can install unknown sources.
14. Now open Descargador y haga clic en Allow.
15. Then click OK.
That’s it you can now use the IPTV downloader app on your Android smartphone or tablet.
Ver How To Install IPTV Smarters App On Your Android Device Or Firestick.
Other Information About IPTV Downloader
As mentioned earlier in this article IPTV Downloader is one of the best apps to use when you want to quickly install third-party apps on your Android-based device.
This will help sideload any application on your device as well as use special codes to easily install applications without the need to type in their full URL into the address bar which can become cumbersome when using remotes.
Another bonus with the IPTV Downloader app is you can use a built-in web browser on the app which allows you to directly download APKs on your Android device or Firestick.
This helps especially when using a Firestick as Amazon Internet does not let you download any file from their web browser.
To download through the built-in downloader web browser you will want to make sure in the Settings you have enabled both Javascript and APK Auto-Install so they are ticked.
Pensamientos finales
Using the IPTV Downloader app is a great way to install third-party IPTV apps that your IPTV provider supplies you with as well as other third-party Android applications and games that you can’t get from your Android device’s app store.


