Šiame straipsnyje mokysime, kaip įdiegti "Stremio" įvairiuose įrenginiuose, pvz., "Amazon Firestick", "Windows" kompiuteryje, "Android", išmaniajame telefone ir kt.
Kas yra "Stremio"?
"Stremio" yra medijos centro programa, kurią galima įdiegti daugelyje įrenginių ir kurioje galima žiūrėti filmus, TV laidas, muziką ir dar daugiau. Ji panaši į hibridinį medijos centrą tarp "Plex Media Server" ir "Kodi" atvirojo kodo teatro programinės įrangos.
Stremio naudojimo privalumai?
- Apibendrinimas: "Stremio" pati nepriima jokio turinio. Vietoj to ji naudoja priedus, kad rastų filmų ir laidų transliacijas iš įvairių interneto šaltinių. Tai reiškia, kad galite rasti didesnį turinio pasirinkimą nei naudodamiesi bet kuria kita transliacijos paslauga.
- Patogumas: Galite lengvai naršyti visą turimą vietinį vaizdo įrašų turinį, taip pat bet kokį filmą internete naudodami "Stremio" bendruomenės priedus ir rekomenduojamus filmus bei televizijos laidas.
- Patogus naudoti: "Stemio" turi labai patogią naudotojo sąsają ir nėra sunku naršyti bet kokiems "Stremio" naujokams, kai pirmą kartą naudojate "Stremio".
Dabar žinote, kas yra "Stremio" ir kokią naudą gaunate naudodami "Stremio", pažiūrėkime, kaip galite įdiegti "Stremio" daugelyje įrenginių.
Pirmiausia pradėsime nuo "Amazon Firestick", tačiau norėdami naudoti bendruomenės trečiųjų šalių priedus, taip pat turite įdiegti "Stremio" savo "Android" išmaniajame telefone, "Apple iPhone" arba "Windows" kompiuteryje, kitaip negalėsite pridėti priedų, kuriuos sukūrė bendruomenė, o tai yra svarbu.
Taigi įsitikinkite, kad jei turite "Firestick", vadovaukitės toliau pateiktais nurodymais, o tada sekite toliau pateiktą "Windows" arba "Android" išmaniojo telefono vadovėlį, kad galėtumėte įdiegti priedus ir sinchronizuoti šiuos bendruomenės priedus su "Firestick" įrenginiu.
"Streamio" diegimas "Amazon Firestick" arba "FireTV" įrenginyje
Pirmiausia turite įsitikinti, kad "Firestick" įrenginyje įjungėte kūrėjo režimą ir leidote įdiegti trečiųjų šalių programas, todėl vadovaukitės toliau pateiktais veiksmais, jei tai jau padaryta, tiesiog praleiskite toliau nurodytus veiksmus.
1. Iš "Firesticks" arba "FireTV" pagrindinio ekrano eikite į didinamąjį Rasti piktograma (paieškos piktograma), tada pradėkite rašyti Atsisiuntėjas.
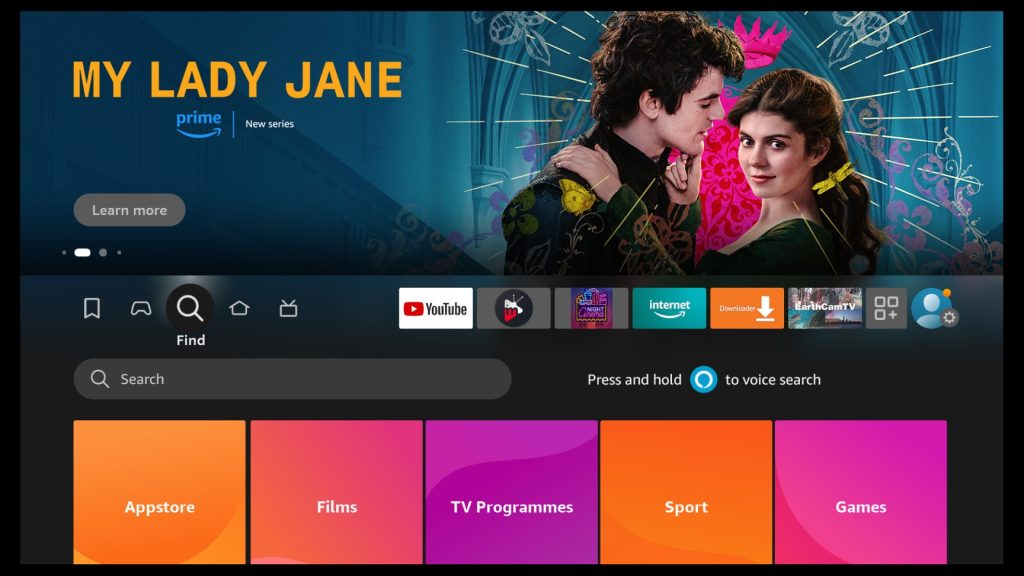

Kai pamatysite žodį Atsisiuntėjas ekrane tiesiog spustelėkite jį.
2. Dabar pamatysite oranžinę piktogramą, pavadintą Atsisiuntėjas spustelėkite šį

Dabar spustelėkite parsisiųsti arba Gauti norėdami pradėti diegti Downloader programą į "Amazon Firestick" arba "FireTV" įrenginį.

3. Baigę diegimą paspauskite pradžios mygtuką, kad pereitumėte į "Firestick" pagrindinį puslapį, tada eikite į Nustatymai tada Mano ugnies televizorius . Gamintojo nustatymai.
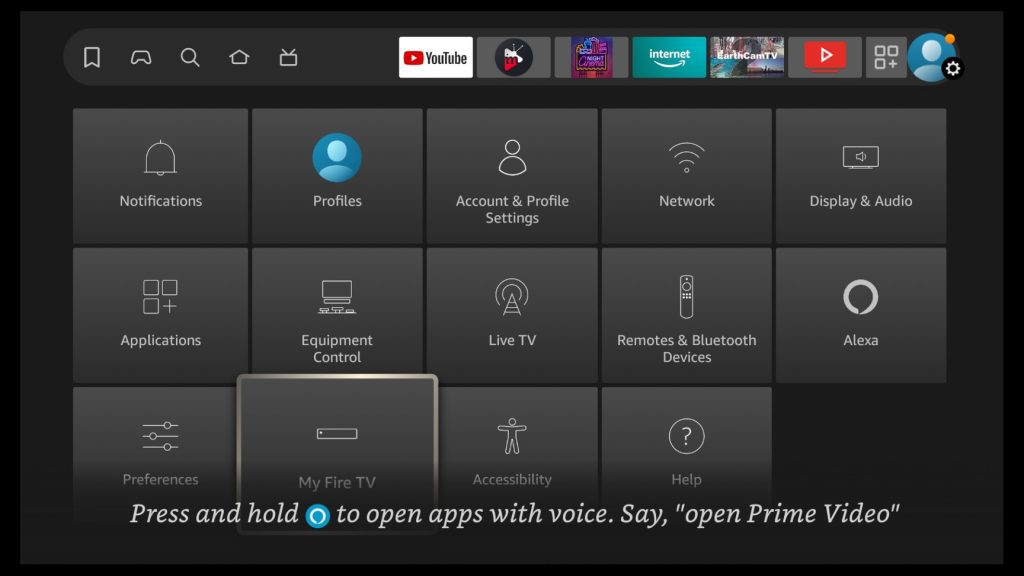
Jei nematote programuotojo parinkčių, esančių Apie svetainėje Mano ugnies televizorius tada jums reikės atlikti toliau nurodytus veiksmus, kad greitai įjungtumėte kūrėjo parinktis.
Įgalinkite kūrėjo parinktis naujesnės kartos "Firestick" lazdelėse
Įsitikinkite, kad esate Nustatymai > Mano ugnies televizorius > Apie ir spustelėkite žodį "Fire TV Stick arba "Fire TV Stick 4K tiksliai 7 kartus ir pamatysite, kad įjungtos programuotojo parinktys.
4. Kai viduje Programuotojo parinktys įsitikinkite, kad įjungėte Programos iš nežinomų šaltinių
Gerai, dabar įgalinote programas iš nežinomų šaltinių, tad metas pradėti veikti, įdiegti "Stremio" ir mėgautis viskuo, ką ji gali pasiūlyti, todėl pasiraitokite rankoves ir pradėkime.
"Stremio" atsisiuntimas į "Firestick" arba "FireTV
"Stremio" nėra natūraliai prieinama "Amazon" programėlių parduotuvėje, todėl turėsite įkelti programėlę į savo "Firestick" naudodami programėlę "Downloader", kurią dabar turėtumėte turėti įdiegtą savo "Firestick".
1. Eik į jūsų programos skyrelį savo "Firestick", tada slinkite žemyn iki Parsisiuntimo programa ir jį atidarykite. Jei jis prašo leisti Downloader prieiti prie nuotraukų, medijos ir failų pasirinkti Leisti.
2. Now in the URL field below where it says Enter a URL you will need to put this URL below.
stremio.com tada spustelėkite Eik.


3. You will see the Stremio home page in your web browser on your Firestick so close the cookie notice at the bottom by clicking on it then click on the button labeled “Download Now” like the image below.

4. Now scroll down to you see Stremio for Android Mobile (yes Stremio can be installed on many different devices.
Now click on the download icon where it says Stremio 1.6.12 ARM APK (current Stremio as of publishing this article). Make sure not to choose the x86 and choose the first one without X86 in the name.
So same as the screenshot we took below.

Bonus: 10 points if you can align the download icon in the red circle 😛 anyway let’s not get sidetracked.
Kai turėsite clicked on the download icon you will see Stremio start to download it may take a few seconds up to a couple of minutes once it has finished click right on your Firestick remote and then Install.



5. Now click Done, then Delete, this won’t delete the app as it has been installed but it will delete the download and save space on your Firestick which is vital due to the Firestick’s smaller size.

Once you have deleted the download stremio file you can press the home button on your Firestick remote and go back to the main home screen.
Now we will be telling you in this next section how you can install Stremio on your Windows PC as this is vital to setting up third-party community add-ons because if you try on the Firestick you won’t be able to add add-ons only sync them to your Windows PC Stremio or android smartphone Stremio version.
So we will be covering how to set it up on a Windows PC if you do not have a Windows PC then skip below to see how to set up Stremio on an Android smartphone then we will be covering how to sync your Firestick/FireTV to your free main Stremio account before we finally teaching you how to add community add-ons.
How To Download And Set Up Stremio On A Windows PC
This is the method we recommend and use this Windows version of Stremio as the mothership so to speak so the main controller but if you don’t have a Windows PC then skip this part and see the next section on Android smartphones set up.
1. On your PC or laptop running Windows 10 or 11 head to this URL address below.
stremio.com/downloads
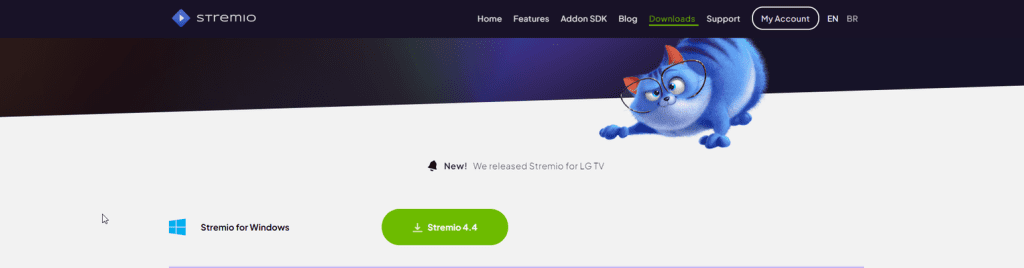
Then click on the green button labeled Stremio and start downloading the program, once finished click Atviras to start the installation process.
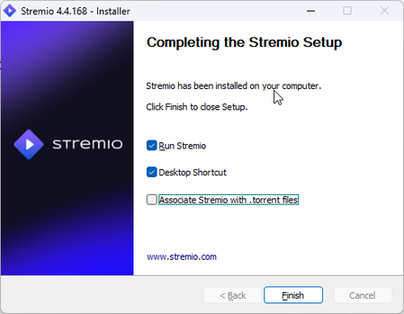
2. Now leave all 3 boxes ticked and click on Finish and you will be met with a login screen.

We recommend signing up with your Facebook account as it’s fast and easy if not use an email to sign up with and choose a password then sign up.
3. You will receive an email to activate your account so make sure you go to your email account and click on activate for your account to be fully set up and ready.
4. Now you will be met with the home screen of Stremio on Windows so you can see it has movies but it wants to connect to services such as Amazon and Netflix, we will be showing you how to add popular third-party community addons to make stremio unlocked or jailbroken.

Now before we go on further we highly recommend you use a VPN such as this below as a lot of Stremio may not work without a VPN and you will also be protecting your IP address and data so when using Stremio it’s always wise to keep your VPN on for all devices you use.
By clicking the button above you can save a cool 74% OFF with NordVPN which is the best VPN on the market and offers the best VPN services and speeds.
Let’s look at how to set up the third-party community addons so that once they are added and activated you can then tie your Firestick Stremio to your main Stremio account, so let’s go.
How To Set Up And Activate Community Addons In Stremio
First, before we dive into this let’s explain what addons and plugins are for Stremio for anyone who may not be up to speed with this.
An addon for for Stremio can be either official or unofficial so an official addon can be a streaming service such as Netflix or YouTube you can watch within the Stremio platform itself.
Now a community add-on is a plugin/addon that was created by developers outside of Stremio so sometimes you have to be careful adding this as some may be copyrighted content depending on different laws in different countries etc.
This is why it’s important to use a VPN service such as the one we mentioned above when it comes to using any streaming service that uses third-party add-ons as sometimes their content can be a grey area when it comes to legality of the source.
Ok, enough of the chit-chat you get the picture so let’s look at the 3 main community addons we like to add to Stremio once we install it fresh.
Best 5 Community Addons For Stremio
- Torrento-sh PM
- IMDB Catalogs
- OpenSubtitles v3
- Radios
- Orion
Now we will not be covering how to install each community add-on as it is straightforward you click the green button labeled install tada spustelėkite configure then you will be redirected to a new web page you then tick TRUST THIS SITE ir tada click the green button.

Once you have clicked the green button go back to Stremio and click accept and that’s it your community plugin has been added.
Some community plugins will need you to sign up for it such as Orion and use an API key it gives you but it’s easy enough to do.
Now let’s put the focus back on the Amazon Firestick if you added Stremio to it from earlier in this tutorial.
How To Sync FireStick Stremio To Main Account Stremio
Now this is the moment we have been waiting for to sync the Firestick stremio to your main account stremio which is on Windows and has the full power of Stremio at your fingertips.
1 Open the Stremio app on your Firesticks you can find it in My Apps from previously installing it. Click on Leisti arba Not Now, it’s your choice for the app to send anonymous error and crash reports.
2. Now this is the part where you need to link the Firestick Stremio to your Windows Stremio and you have 5 minutes to do so but you should be done in 2 minutes so relax.
First, go to the URL that it says on your Firestick TV screen. So something like:
https://link.stremio.com/SOMELETTERS
Now once you go to whatever URL it gives you will see a notice say “Remote Login to new device succeded.”
So that’s the Firestick connected to your account but wait there is more don’t go anywhere yet keep your horses firmly held as you still have to sync the community addons you added earlier but this is easy.
3. You will now see the Stremio home splash screen on your Firestick scroll down on the left-hand side to Addons and it will sync it is that easy.
After it has synced you may need to close and reopen the app to see the addons plus you can now install addons.
How To Use Stremio
No matter what device you are using if it is Stremio on your Firestick, Windows, Android, or any other device you can either click on Home or Discover and change the filters to how you feel movie or TV-wise or you can simply search the movie at the top of the Stremio application.
Once you find the movie you want to watch you will see different links you can use such as Apple TV, Amazon Prime Video, or any third-party community plugin links you may see.
You can also click the Addons filter in the movie screen and just choose the URLs from that addon such as Torrentio-sh PM or Orion.
We recommend having a play around with Stremio and getting to know how it works and operates over the next coming days so you can get a better grasp of it as some people compare it to the new Kodi and more sleeker better user interface design plus can work on any device.
The next step would be to add something called Real Debrid to it and really power it up when it comes to watching movies and TV shows but that’s for another article on what Real Debrid is and how to add it to Stremio.
So have a little play around in Stremio and the settings and get to know it and we will be covering more around Stremio and its power home media center features.
As we mentioned before we will be covering how to install Stremio on your Android smartphone or Android tablet just in case you don’t have a Windows PC or laptop to set up your main Stremio account with and the community add-ons alongside your main Stremio account.
How To Download And Install Stremio On An Android Smartphone Or Device
If you have an Android Smartphone or any other Android-based device such as a tablet, smart TV, Nvidia Sheild, etc you can follow the below.
1. On your Android smartphone go into the „Google Play“ parduotuvė ir ieškoti Stremio ir spustelėkite Install.
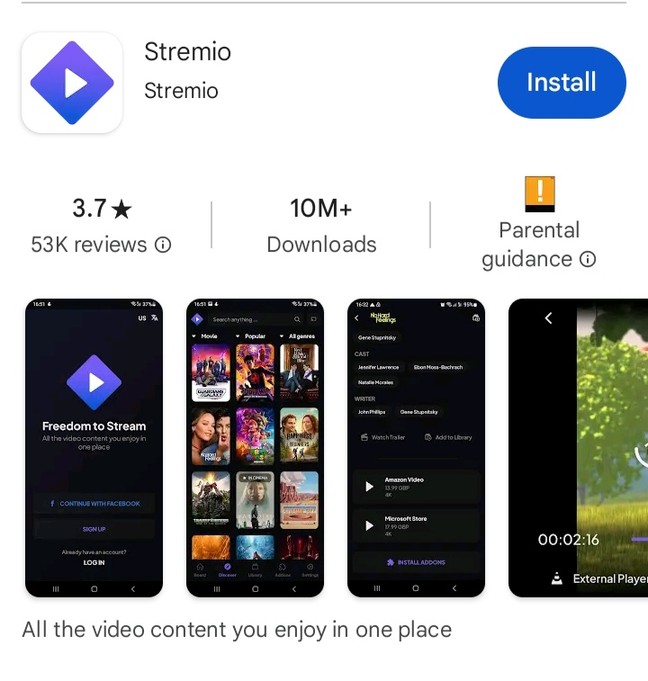
2. After Stremio has been installed on your Android smartphone click on Atviras then on “Leisti Stremio to send you notifications”.
3. Spustelėkite ALLOW again then use either your Facebook account to sign up with Stremio or use an email and password.

If you already have an account with Stremio simply click on the login and enter your existing account details to sign in.
4. Once you have logged in or signed up with Stremio you can see the Stremio main page on your smartphone, go to the Addons icon then choose Comunnity in the dropdown settings on the right-hand side.

5. Now go ahead and start to install the community third-party add-ons we mentioned above in the installing for Windows section so you can install the best add-ons for stremio.
6. Now you can click on a movie or TV show in Discover and it will play Don’t forget if you have set Stremio up on your Amazon Firestick to open the app then go to community addons and it will sync the addons to your main stremio account.
Paskutinės mintys
We have covered many different ways in which you can download, install, and use Stremio on a device of your choice and if you get stuck in the future be sure to bookmark this Stremio Ultimate Guide 2025 to help you when needed.
Pasidalykite tuo:
- Spustelėkite, jei norite dalytis "Facebook (Opens in new window) "Facebook"
- Spustelėkite, jei norite spausdinti (Opens in new window) Spausdinti
- Spustelėkite, jei norite siųsti nuorodą draugui (Opens in new window) El. paštas
- Spustelėkite, jei norite dalytis "LinkedIn (Opens in new window) LinkedIn
- Spustelėkite, jei norite dalytis "Reddit (Opens in new window) Reddit
- Spustelėkite, jei norite dalytis X (Opens in new window) X
- Spustelėkite, jei norite dalytis "Tumblr (Opens in new window) Tumblr
- Spustelėkite, jei norite dalytis "Pinterest (Opens in new window) Pinterest
- Spustelėkite, jei norite bendrinti "Pocket (Opens in new window) Kišeninis
- Spustelėkite, jei norite dalytis "Telegram (Opens in new window) Telegramos
- Spustelėkite, jei norite dalytis gijomis (Opens in new window) Siūlai
- Spustelėkite, jei norite dalytis "WhatsApp (Opens in new window) "WhatsApp"
- Spustelėkite, jei norite dalytis Mastodon (Opens in new window) Mastodontas


