In this guide, we show you how to record Live TV using OBS studio if you have seen out how to record IPTV guide we reference one of the methods as using OBS Studio (Open Broadcaster Software) which is open source meaning free and is one of the best ways to record onto your laptop or PC.
The first thing you will need to do is head over to the OBS website and download and install the software on your laptop, Macbook, or PC.
The next thing you will want to do is make sure you have your HDMI capture card or game capture card is set up by following our previous guide on the 3 different methods to record live tv.
Once you have your device connected to your PC/laptop through the HDMI capture card or game capture card it’s time to set up OBS Studio.
Setting UP OBS Studio
You will want to open OBS and then make sure in the first box it says Scene (or rename it to whatever you want) but can be kept as scene it’s not an issue.
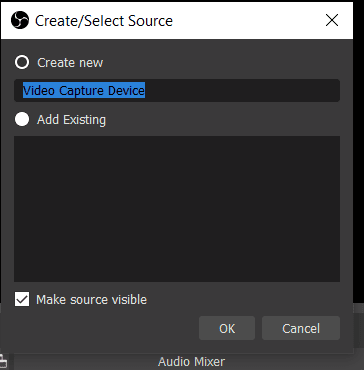
Now in the second box that says sources, you will need to make sure you delete anything out the box then press on the plus symbol to add a source.

The source you will want to add is called Video Capture Device then on the next box choose ok so same as the image below.
See How To Set The Correct IPTV Screen Size On Your Smart TV
Now you will have a few choices to choose from if you have an integrated webcam into your laptop or even a PC.
You will want to click the tab called Device and change the setting to FHD Capture or your capture card could be different but you will need to select in and you will see the TV channel or device you have the HDMI capture card connected to.
Please note: If your HDMI capture card has no external power like most you will need to plug the USB into your laptop/PC to give it power and also capture the TV channel or whatever it is you wish to record.
Check out everything you need to know about IPTV And DVR (Digital Video Recorder).
Best Recording Settings For OBS Studio
Ok now you have the HDMI device connected to both your HDMI from the TV and from your IPTV device or other device and all feeding into your laptop and you can see what’s playing on the laptop in OBS its time to tweak the recording settings and then start recording.
To change the recording settings go to Settings on OBS and now choose Output.
Now you will in the middle of the page it says Recording we are only interested in these settings below.
- Recording Path
- Recording Quality
- Recording Format
- Encoder
Recording Path
For this setting, you can choose any folder destination on your laptop or PC but we recommend something easy like the Videos folder on your laptop but this is your choice.
Recording Quality
We highly recommend choosing High Quality, Medium file size for any IPTV you record or other related sources.
If you have a large-sized hard drive connected to your PC or laptop you can go ahead and choose any other setting for Recording Quality just be sure to do it for 10 minutes and then check the file size of the video you just recorded so you can calculate how much 60 minutes will use and above.
Recording Format
This is a personal choice we prefer to use MKV but you will find not every app is capable of playing MKV files but if you have VLC Media Player on your laptop or android box or whatever device you wish to watch your IPTV recording on you won’t have an issue watching an MKV recorded file using VLC Player.
But if you want to be able to watch the recording on anything such as tablets, smartphones and have the best compatibility with any device for watching the recording back you should use the mp4 setting here.
Encoder
You will want to keep it as hardware encoding (NVENC) ideally over software encoding especially if you have a low CPU or RAM in your laptop or PC. You can test this but the hardware setting will be better to use.
Now with the above done keep the rest of the settings the same you see and simply click on Apply to save the settings then click on OK.
How To Start Recording With OBS Studio
Ok, it’s as easy as clicking Start Recording and Stop Recording but we will give you some tips before you click on the Start Recording to make sure things go smoothly.
First, make sure you Mute any other Audio source in the Audio Mixer unless you want your laptop microphone to pick up any additional audio on top of the IPTV audio. So you will want to set your Audio Mixer the same as this.

Now also if you have an issue where the screen looks like it does not fit correctly in your OBS Studio you will want to go to settings then Video and choose 1920×1080 on both the Base and Output Resolution unless you have your IPTV device or media device you are recording from in 720p which is highly unlikely.

The last thing to be aware of is the CPU usage while the recording is taking place. You can see this information in the bottom right-hand corner of the screen.
Once you start the recording make sure it’s a nice low number below 70% if it goes up or is spiking try and shut down all the programs and web browsers you have open so your laptop or PC is solely being used to record.
You can also while recording right-click the video playing inside Open broadcasting Studio and untick the first setting that says Enable Preview so it doesn’t play inside OBS which is good if you are not concerned about watching it on the Laptop while recording.
If you have a good powered laptop or PC go ahead record and use the laptop or PC to do normal activities such as Web browsing or work and it will record perfectly fine in the background as long as you check the CPU from time to time.
Where Can I Find The OBS Recording
You can find the recording in the path you choose at the start of this article it will be named similar to this year-month-date-hour-minute-second so the American style date and time format something like this 2021-02-20 18-02-20
That’s it you now know how to record live tv with OBS studio or any other media you wish to record such as Game Consoles or anything with an HDMI socket on. If this helped you don’t forget to give it a share.
Share this:
- Click to share on Facebook (Opens in new window) Facebook
- Click to print (Opens in new window) Print
- Click to email a link to a friend (Opens in new window) Email
- Click to share on LinkedIn (Opens in new window) LinkedIn
- Click to share on Reddit (Opens in new window) Reddit
- Click to share on X (Opens in new window) X
- Click to share on Tumblr (Opens in new window) Tumblr
- Click to share on Pinterest (Opens in new window) Pinterest
- Click to share on Pocket (Opens in new window) Pocket
- Click to share on Telegram (Opens in new window) Telegram
- Click to share on Threads (Opens in new window) Threads
- Click to share on WhatsApp (Opens in new window) WhatsApp
- Click to share on Mastodon (Opens in new window) Mastodon


